
Index:
UPDATED ✅ Want to show hidden files and folders on your iMac computer or laptop? ⭐ ENTER HERE ⭐ and Learn Everything! FROM ZERO! ⭐
As usual, all operating systems usually have hidden files as a protection measure for users, since these files usually contain important information about the operation of the OS.
So, this helps prevent users from going to erase or damage unintentionally any of these files and hence affect the proper functioning of MacOS. However, on many occasions it is necessary to show these files or folders to try to solve a problem.
That is why throughout the post we are going to teach you How to show hidden files and folders in MacOS. To do this, follow in detail everything that we will teach you below.
What is a hidden file or folder in MacOS?
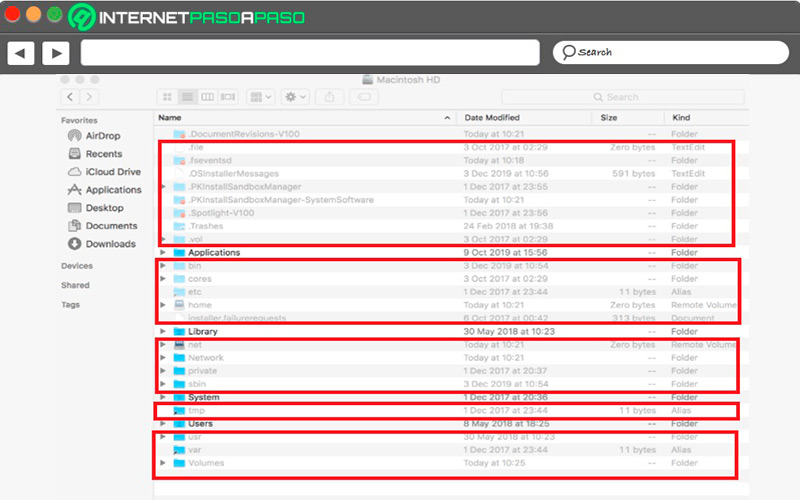
As its name indicates, they are all those Hidden files that users cannot see by default. Despite do not see them or do not know about them, these files, like any other, end up occupying space in the computer’s memory, main reason why on many occasions you see much more memory occupied than you actually have.
As usual, the hidden files usually be system logs, caches, application files and folders containing macOS system data. Also, there are many users who use third-party applications to hide folders or files and prevent unauthorized third parties from accessing them.
The truth is that over time these files are usually forgotten, so they only occupy space on the Mac. Also, you should know that all or at least the vast majority of the hidden folders they usually store you in “Library” so knowing how to display this information is important.
Learn how to show hidden files or folders on your iMac
If you have computer knowledge at some point you may need the hidden files on your Mac, either to try to solve a software problem, restore some deleted files, free up memory space, among many other reasons.
That is why below we are going to show you the main methods that you can use to show hidden files on your computer:
Show hidden files with keyboard shortcuts
This is one of the easiest methods to show hidden folders on mac. In this case it consists of pressing a key combinations that will allow you to show all this secret content on your computer.
To do this, follow each of these steps:
- The first thing you should do is open your Macintosh HD or the folder you want to display files in Finder.
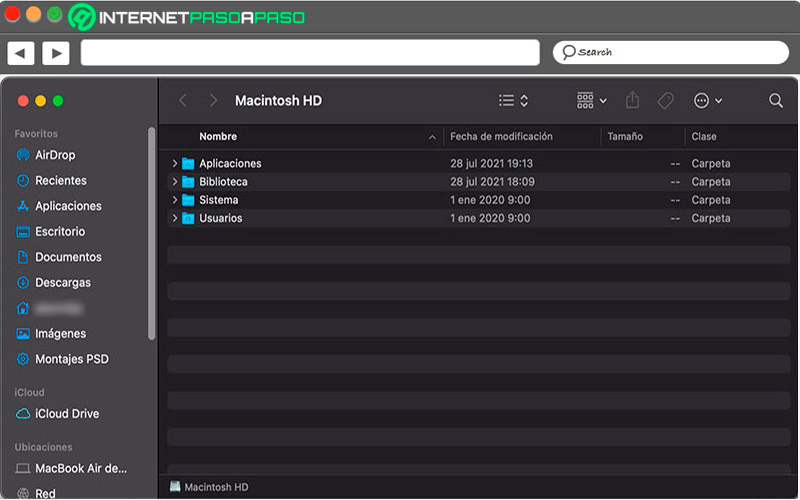
- Afterwards you must press the keys simultaneously
Command + Shift + punto. - Once this is done, both files as hidden folders will be displayed in a transparent tone so you can access each of them.
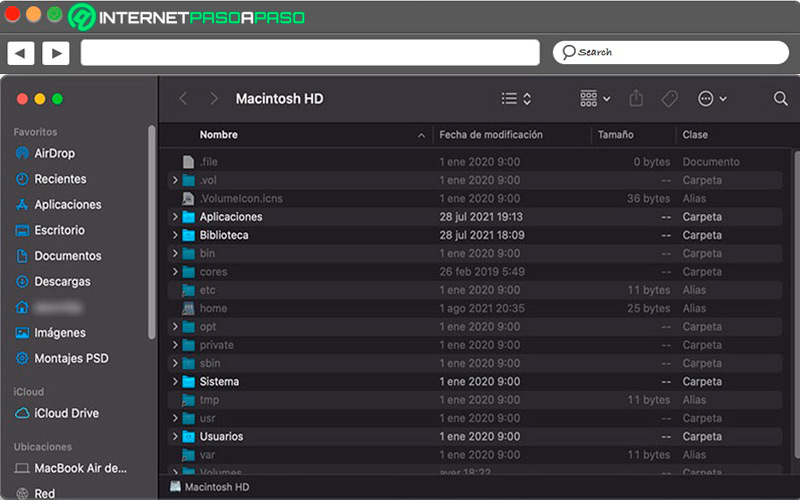
- Finally, if you use the same key combinationthen you are going to hide those folders again.
Show hidden files using terminal commands
Another way to view this information is through the terminal and with the commands. Keep in mind that the terminal has many built-in commands to execute different actions.
Therefore, in order to see the hidden files and folders on your Mac, it will be necessary to perform the following steps:
- The first thing you should do is open the terminal, for this you can use the following shortcut
Cmd + barra espaciadora. Within the Spotlight search you are going to select “Terminal”. Then double click on the result of this search.
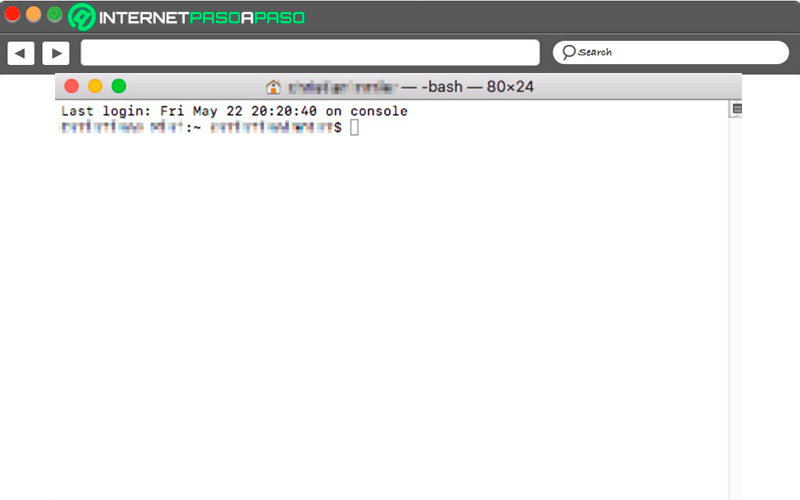
- Another way to access is by double clicking on “Utilities”, for this you must enter the menu “To go” in the menu bar and then selecting “Applications” in the “Dock”.
- Now you’re going to have to enter the command to view hidden files and folders. It should be noted that this command is made up of two orders.
To do this, you will need to enter the following commands:
$ defaults write com.apple.Finder AppleShowAllFiles true- press The key enter
$ Killall Finder
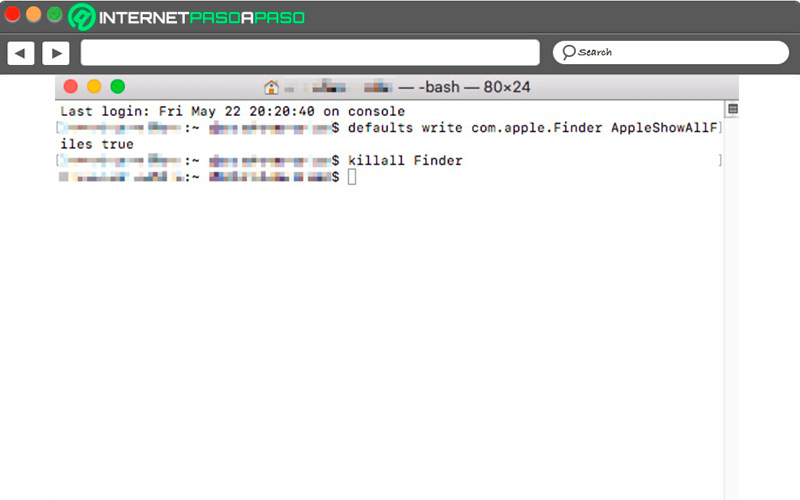
- After you have entered the command correctly, all the hidden files and folders will show up with finder on Mac. As shown in the previous section, this information will appear with a transparent tone.
- When it’s you have seen this information and you manage to solve your problemthen the following will be hide them again.
To do this you will have to enter the following command line in the terminal:
$ defaults write com.apple.Finder AppleShowAllFiles false$ Killall Finder
Show hidden Library folder in Finder
If you apply the first method shown using keyboard commands Command + Shift + punto It will work for any folder in Finder except for the Library folder., which is hidden by default. In general, this folder contains system files and automatic copies of documents. So if you’re looking for a old text document or any other system informationThis option can be very useful for you.
For this it will be necessary to perform the following steps:
- The first thing you should do is press the “Option” in the “Finder”.
- Then click on “To go” in the menu bar.
- Finally click on “Bookshop”.
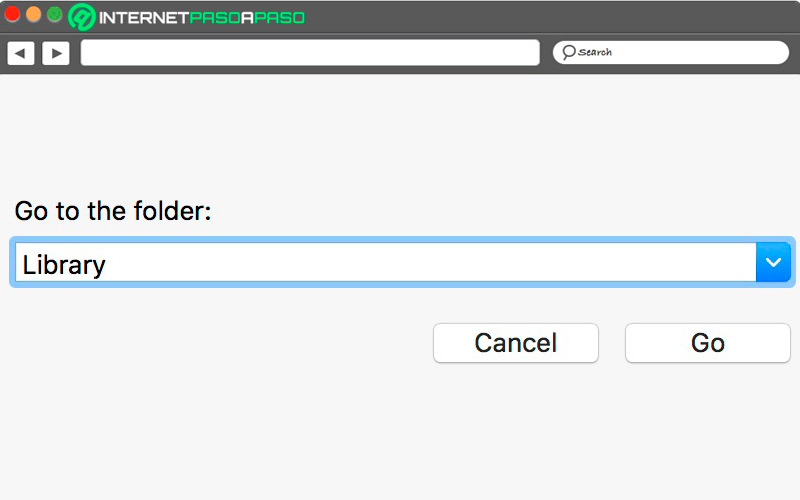
A large number of files are usually stored in this folder. documents automaticallya, that is why you will most likely end up with a large number of files there.
View hidden files through file managers
Through the external file managers you can also work with this hidden information, this can be done with Fork lift. This is how this means another alternative to be able to see all the hidden files on your Mac without the need to use commands or keyboard shortcuts. Currently you can find a large number of file managers that fulfill different tasks, but basically all allow you to see these types of folders without using Finder.
In this case we will show you this procedure through the Forklift application, to do this follow these steps:
- The first thing you should do is open the Forklift app.
- Later you will have to select the option “Display”.
- Finally, click on the “show hidden objects”.
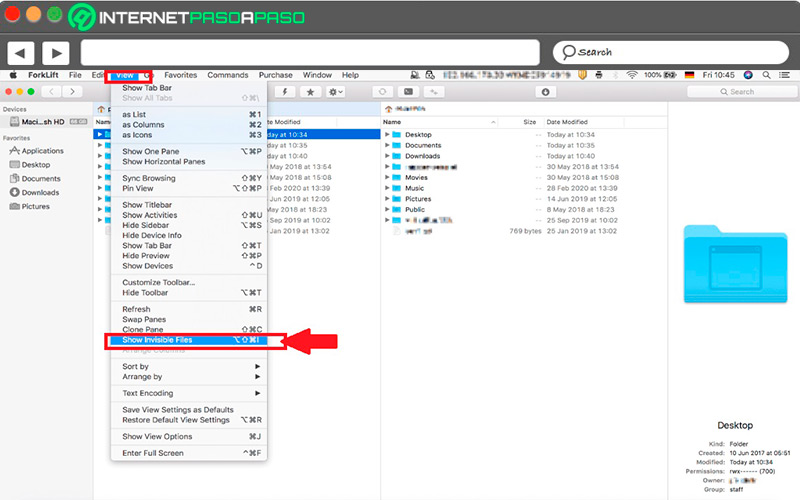
- In this way you will be able to see all the files that are hidden in your mac computer easily and quickly.
How can I hide folders and files on my iMac?
If for any reason you want hide folders or files on your Mac so that no other person can access them and modify the information contained therein, then you should know that this procedure can be done through the Terminal. which not only allows you view these hidden files but also hide those you want.
In this way, you will be able to hide specific folders and files, for this it will be necessary to carry out each of these steps:
- enter to Terminal in you Mac.
- Next you will have to enter the following command:
chflags hidden - Once the command has been executed, then the following will be drag files and folders what do you want to hide terminal window. The file path will be displayed there.
- Finally, press “Return” to hide the files.
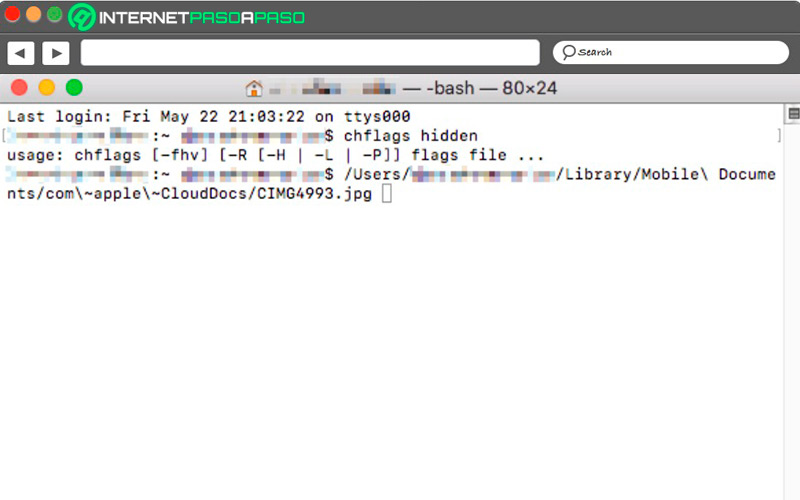
For show these hidden folders again, then only you should do the same procedurebut this time changing the command line “chflags hidden” by “chaflags nohidden” this way you can see them again and have access to them.
Operating systems