
Index:
UPDATED ✅ Want to split your Mac screen to use two apps at once? ⭐ ENTER HERE ⭐ and learn everything FROM ZERO ⭐
One of the main reasons to buy a Mac computer is the fluidity and optimization of your applicationswhich allows you to perform a wide variety of tasks quickly and simultaneously, thanks to the function of SplitView (split screen) of Mac computers.
Through this function, you will have the ability to open two applications simultaneously, without the need to adjust the size or move them manually, which will allow you to view a large amount of content.
Next, We will teach you everything you need to know to use and get the most out of the function of SplitView of MacOSfrom how to apply it in different versions of macOS, to the uses you can give this versatile feature.
Uses of Split Screen in MacOS
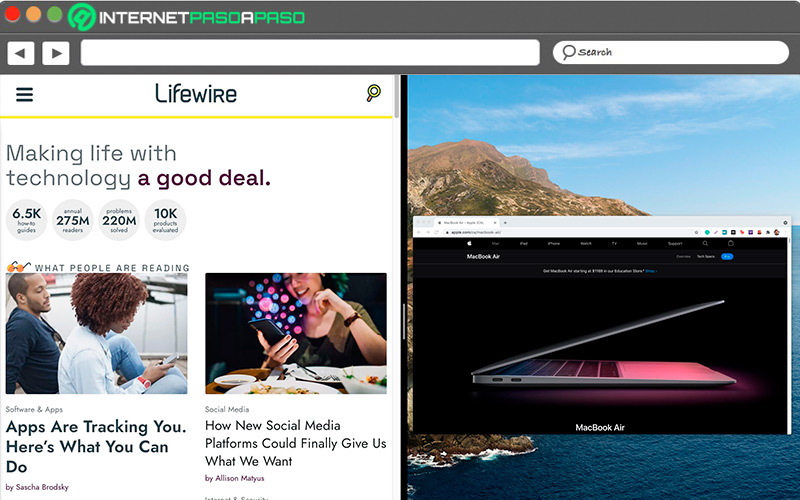
This functionality it has many uses when concentrating the user’s efforts on one or two specific tasks, since it covers the entire screen with the two applications that they are going to use, without the distraction that other apps can cause.
It can be used for simple situations such as, for example, open maps to locate a restaurant while using the browser to research it, as well as for more complex situations like opening a website with data you need to an investigation while using Pages simultaneously.
Basically, SplitView allows you to display two applications simultaneously so that you can combine their capabilities to perform the tasks you want quickly and efficiently than it would be if, for example, you were forced to navigate between one app and another.
Learn how to split your Mac OS screen with Split View
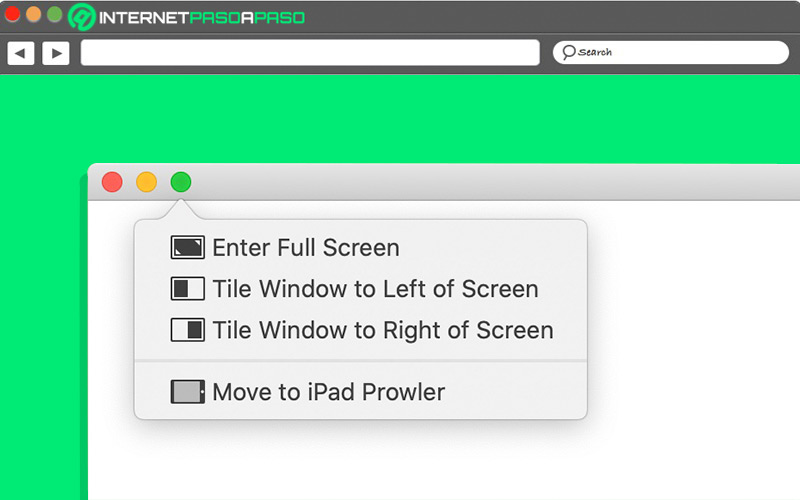
The split screen feature has been present in macOS for some time and has gone through few changes, however, the process to activate this feature varies slightly from one version of the operating system to another.
So, next, we will review this process in different versions of macOS:
In Mojave, High Sierra, Sierra or El Capitan
Activating Split View in these three versions involves the same procedure, which is described below:
- Open an app and clickhold down the screen button complete in the upper left corner of the window.
- As soon as the window shrinks, you can move it at will, you need to drag it to the right or left side of the screen.
- Release the button and click on a new windowdragging it to the other side of the screen.
By positioning the windows in this way, the interface of the application or web page you are using will adapt to its size, allowing to use the information of both applications in a very comfortable way.
On macOS Catalina
MacOS Catalina has a very similar procedure, although it has some differences, since instead of free positioning, this is default.
To activate Split View in this version, follow these steps:
- Hover over the full screen button or click and hold.
- When the menu is displayed, select one of the available options “Fit window to left of screen” either “Fit window to the right of the screen”.
- Click on a window on the other side of the screento be able to use both windows simultaneously.
Other actions you can do in MacOS Split View
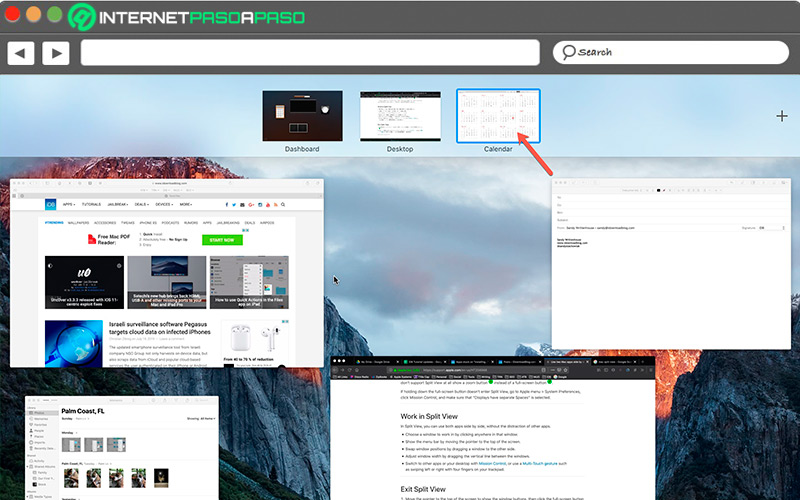
SplitView has the convenient function of being able to modify the space that each application occupies on the screen, allowing the work interface to be varied to increase comfort as required by the user. For example, you can open your mailbox and your word processor, and reduce the window of the first while increasing the size of the secondso you can compose a document while keeping an eye on new entries in your email inbox.
You can also change the side on which each application is seen in case you need it at some point.for which you just have to click and hold the top of the window you want to move, and drag it to the other side of the monitor.
Operating systems