
Index:
UPDATED ✅ Do you want to uninstall an application without leaving a trace of it on your MacOS? ⭐ ENTER HERE ⭐ and Learn Everything! FROM ZERO! ⭐
When you have some time using your Mac computeryou will realize that you have accumulated a considerable number of apps which for one reason or another have fallen into disuse and only take up storage space and place on your desk.
This can happen both with applications that you have installed as a user, such as with applications that are natively included in the Mac operating system. Regardless of which is the case, when you do not use an application, it is best to delete itfor which, at least on Mac computers, you must follow a specific process.
On this note, We will teach you everything you need to know about the application removal process on your Mac computeras well as certain considerations that you should take into account when getting rid of certain applications.
Considerations when removing apps from Mac OS
The operating system of Apple computers has quite strict security specificationsso even a process as basic as removing programs and applications has certain points that you should be aware of.
Let’s see below:
Not all can be removed
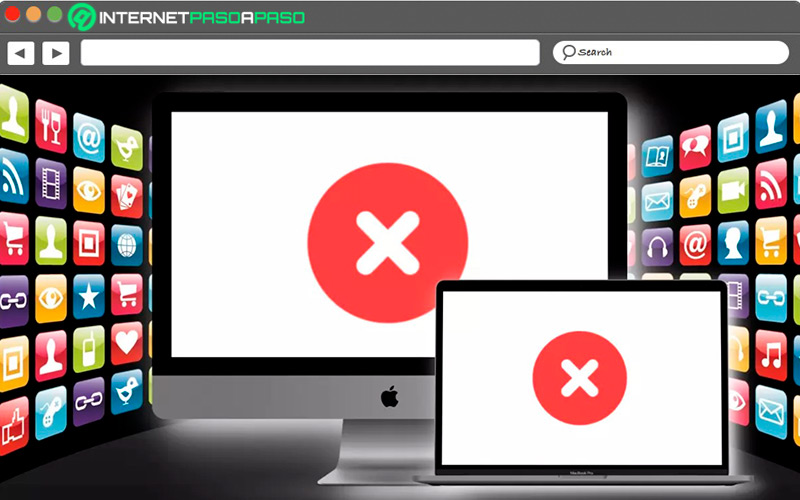
The Mac OS operating system has certain restrictions as to which applications can be removed from the list of apps available on the device. Since even with administrator access, it is not possible to remove all applications.
This distinction is made in a simple way. Mainly the applications that are installed by default in the operating system are the ones that cannot be removed, since they are part of the operating system, while downloads by iTunes and App Store if they can be removed.
Risks of deleting some apps
As with most operating systems, certain applications that work in the background, and that can be eliminated, perform vital functions for the optimal functioning of the Mac computer, so removing them could create all sorts of problems. An example of this is access to iCloud settingswhich, although it behaves similarly to an app, is actually a system requirement that must be installed for the Mac to work properly.
The traditional method will not always work
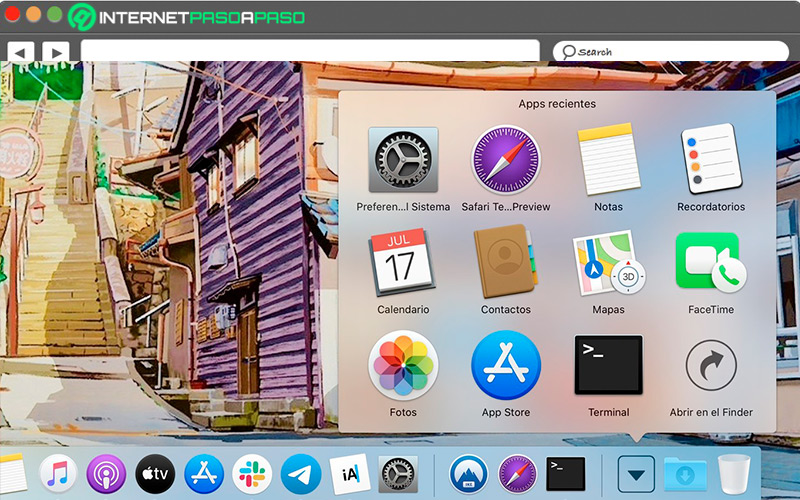
The usual method to remove apps from Mac is quite simple, consisting simply of holding an application with the cursor and dropping it in the trashwhich in most cases is enough to remove the applications from your computer.
Nevertheless, sometimes there are cases in which it will be necessary to resort to alternative and slightly more complex methods to get rid of all traces of the application you want to removesince in these cases, the traditional method does not remove the application completely or simply does not work at all.
Learn how to uninstall any application on Mac OS
MacOS introduces its users a variety of methods to clean your computer of the apps you want to remove.
These methods are highlighted below:
From Finder
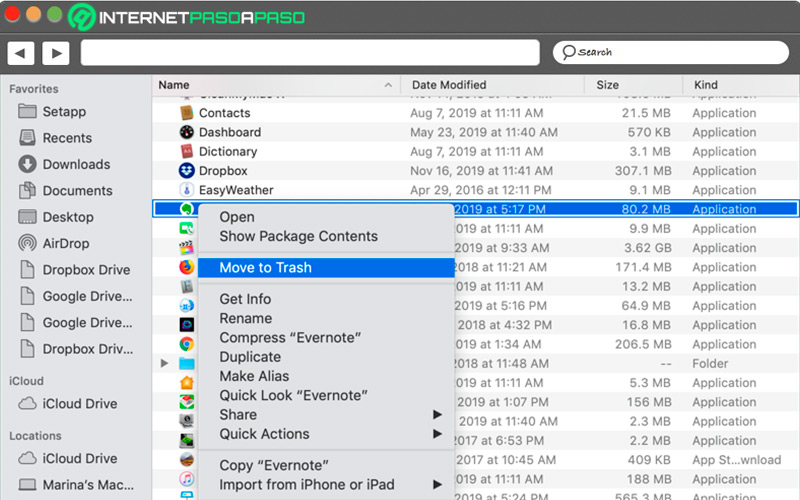
Finder is the Mac file managerwhich has the possibility of managing the files and applications on your computer, allowing you to eliminate unwanted applications.
To do this, you just have to follow these steps:
- Open Finder and find the app you want to remove by clicking on the folder “Applications” in the Finder sidebar.
- Drag the app to the trash or select the app, then “File > Move to Trash”
- Enter a username and password Mac administrator if prompted.
- Delete the app permanently following the route “Finder > Empty Trash”
With Launchpad
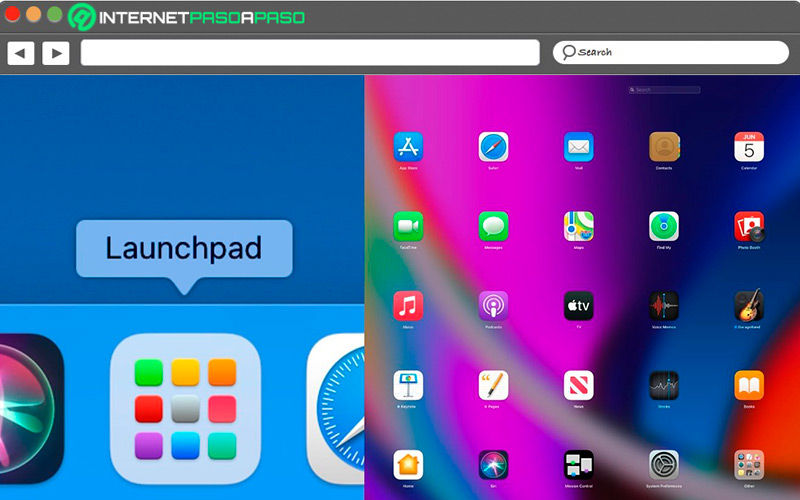
Launchpad is a fast, convenient and easy way to remove apps from your Mac computer.
Its usefulness is mainly focused on removing the apps that you have downloaded from the App Store, for which you must follow the process described below:
- Open the Launchpad clicking the Dock
- Locate the app you want to remove. If you don’t see her right away, you can type her name in the search bar at the top
- Hold down the option key, or tap on an app until they all move
- click on the x in the top corner of the app you want to delete, and then confirm by clicking “Remove”
In this particular case, Apps that do not show the “x” are those that do not come from the App Storeor that are required for the Mac.
Delete junk files after uninstall
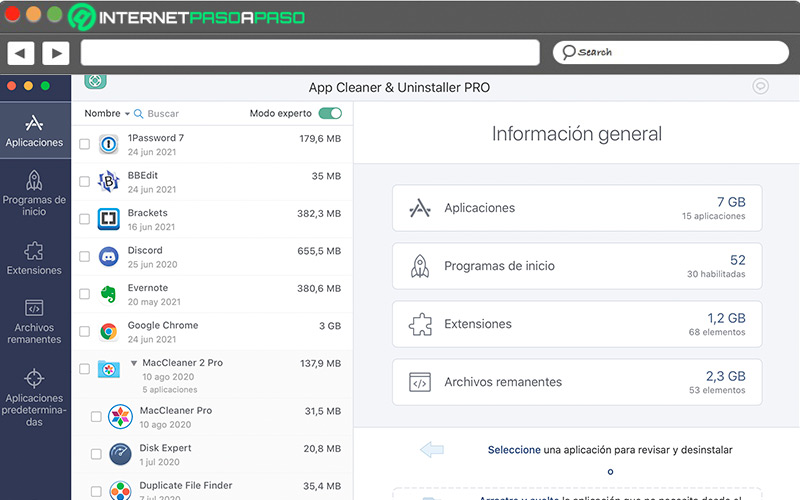
With the AppCleaner appthe cleaning assistant that you can install on your Mac, you’ll be able to eliminate applications and all traces of their presence on your computersince it also allows you to delete all the junk files related to the apps.
You can do it in the following way:
- Open AppCleaner
- Drag the app you want to remove to the indicated area, or select it from the list provided by the app by clicking on the tab “Applications”
- You will be able to see all the files related to the app you want to delete marked. If you want to keep any, just click the box next to it to uncheck it
- click on the button “Remove”
When should you uninstall an app on Mac?
When you have enough time working with Mac computers, you realize that there are a host of reasons why it is convenient and even necessary to remove applications from your Mac.
The most relevant reasons are described below:
Due to app errors
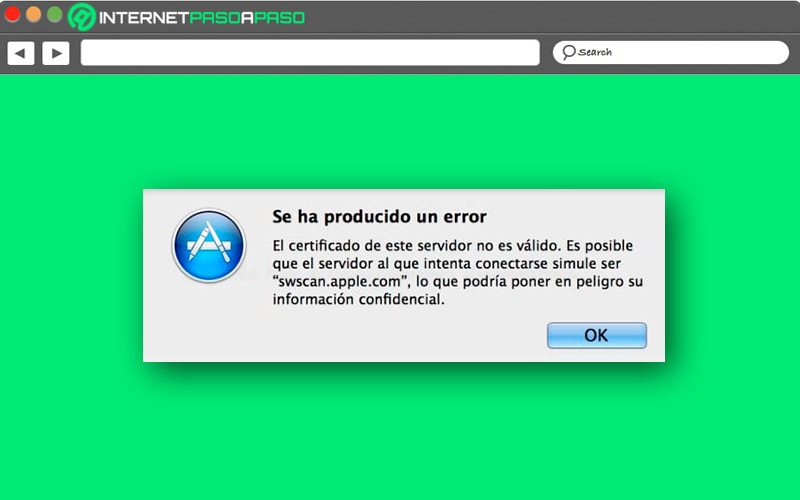
Sometimes, when using certain apps, operating errors of different degrees and types may occur, which can vary from a simple delay in the operation of the app to problems in the computer itself. When these errors occur, usually shortly after installing an app that is not compatible with the version of the operating system, the only thing left to do is to remove said application to restore the proper functioning of your Mac.
due to disuse
Many applications may fall into this category at some point, since in certain cases, we install applications on the Mac to perform certain actions or tasks thatonce fulfilled, leaves us only with a space occupied in computer storage.
For this, it is necessary to take a good look at your list of applications and think carefully about which applications you have not used in a while, and if you will use them again in the near futurebecause if not, the best thing you can do is delete them to save that space on your Mac.
It is not Useful
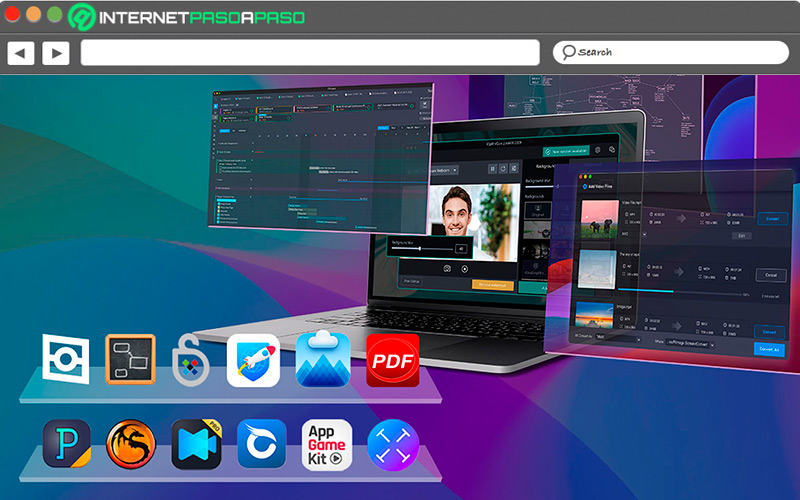
For various reasons, It may happen that the application that you just installed on your Mac to fulfill a certain purpose is not up to your needswhether due to an inefficient interface, lack of necessary tools, malfunctions or any other reason.
In cases like these, there is really no reason to keep the app installedsince it would be occupying a space that could be used in an alternative that allows you to fulfill your objective.
There is a better alternative
There are many applications of similar categories that are directly oriented to the same goal, so when selecting the one that best suits your needs, you must be very attentive to the details and specifications of each of themand if you have an app that meets your goals, but you find one that does it more efficiently, the best option is to make the change.
Although sometimes adapting to a new app can be somewhat annoying, it is the best in the long run, since it will allow you to carry out your tasks more quickly and efficiently
It does not work
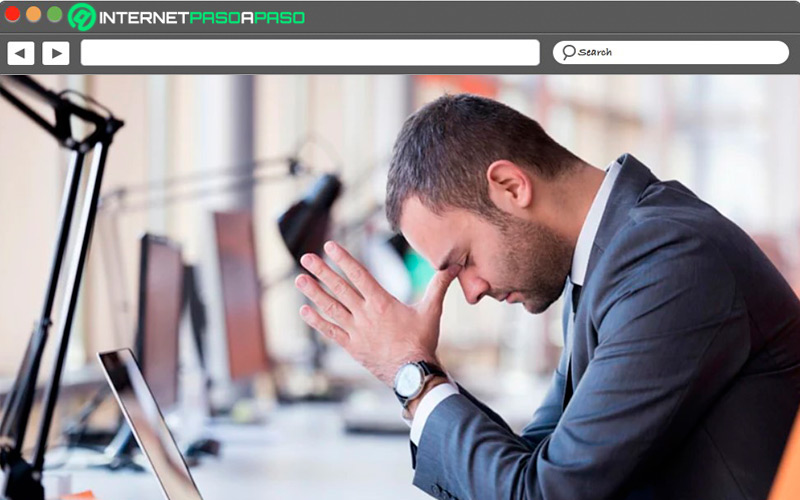
This can be due to many factors, be it compatibility with the operating system, errors in the programming of the application, among others. But regardless of the cause, the fact is that certain apps just don’t work, so there’s no reason to keep them installed. When this happensthe best thing you can do is look for alternatives that suit your needs and work correctly on your Mac.
Operating systems