
Index:
UPDATED ✅ Do you want to use the MacOS Automator like an expert? ⭐ ENTER HERE ⭐ and Learn Everything FROM ZERO! ⭐
The Computers are currently used to carry out endless tasks of all kindsso having them configured in the best way will be essential when working and get better performance on themespecially when searching be productive.
That is why today the macOS computers you can begin to get the most out of them thanks to the automator tool and thus begin to automate as many tasks as possible, which will make users can save a lot of time by executing some specific activities.
Therefore, if still you don’t know what Automator is on MacOS or how it works, here we are going to explain in detail how you can start using it easily and quickly. To do this, follow everything that we will teach throughout the post.
What is macOS Automator?
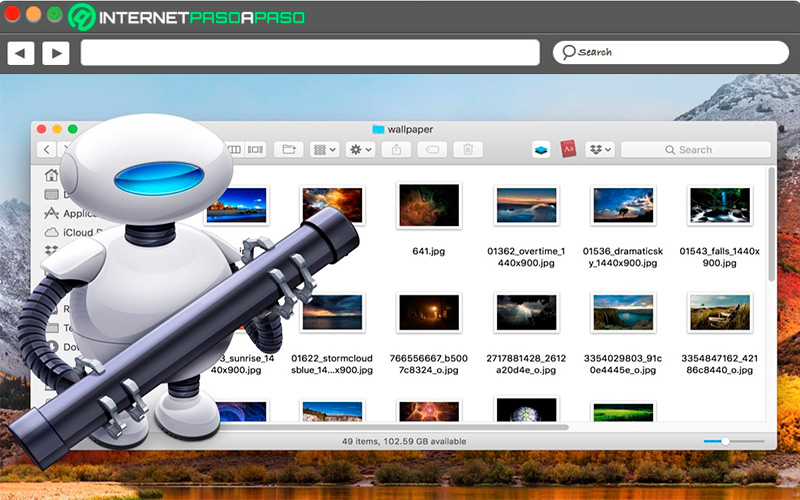
Many Apple users are still unaware of this tool, but the truth is that this macOS application It will allow you to automate different types of tasks through a workflow, which is very easy to configure. This is because Automator does not require a programming language or scripts for its operation so that any user can make use of it.
In this way, automator It is capable of interacting with other programs and tools of the operating system in an automated way, which allows it to execute several tasks or just one. Therefore, with this Mac tool users have the ability to automate multiple tasks on an ongoing basis so you can reduce your workload.
Can create an automated workflow with those tasks that you perform constantly will allow you save a lot of working time and in turn be much more productive. So it is an application that is worth using when looking to have a higher work performance.
Benefits of automating tasks with Automator
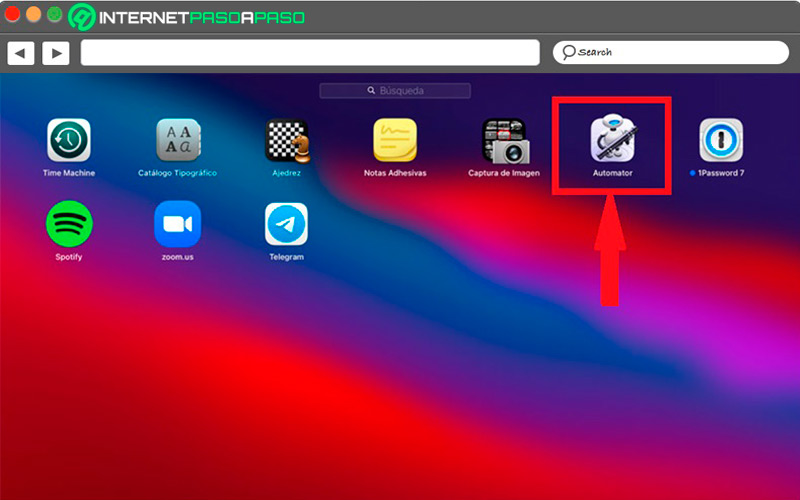
no doubt some power automate tasks on your MacOS computer will offer you a series of important advantagesespecially if what you are looking for is to have better work performance and be much more productive.
That is why below we are going to show you what are the main advantages of automating tasks with Automator in MacOS.
- Change sizes and formats of the files.
- rename folders and files.
- Make a security copy to folders.
- Organize the files by type within specific folders.
- Remove metadata.
- Run different programs in the OS.
These are some of the most important advantages what can you get when automate your operating system so that it can perform certain types of tasks for you and thus get the most out of it at all times.
What kinds of tasks can be streamlined in Automator?
Surely you are wondering what types of tasks you can perform with Automator to start taking full advantage of this tool at all times.
That is why here we leave you some of the actions that can be carried out easily and quickly:
- Create apps: This time there is no reference to create an app from scratchbut you will be able create shortcuts of an application that executes a certain task for you, for example, a shortcut that save all photos with .jpg extension or one that delete all screenshots from the computer.
- perform repetitive tasks: In this case it is about making the Mac able to carry out several repetitive tasks as it is change the name or size of a file as well as make backup copies to folders. These types of tasks are easy to automate and will save you from having to do that yourself.
- Create different scripts: In this opportunity the scripts that can be created they will be very similar to those that can be created with JavaScript. So, you’re going to have to add to the workflow the action you are going to perform so that the program can carry it out.
- Export your creations as a shortcut: automator is efficiently connected with shortcuts. That is why all the workflows that are created with this application you will be able to export them to Shortcuts at any time as well as customize the name of it.
Learn how to use macOS Automator
Taking into account What is Automator and how does it work?then the next thing will be to learn how to use it and start create your own workflows so you can get the most out of it.
To do this, you will need to follow each of the steps that we will indicate below:
Create workflow
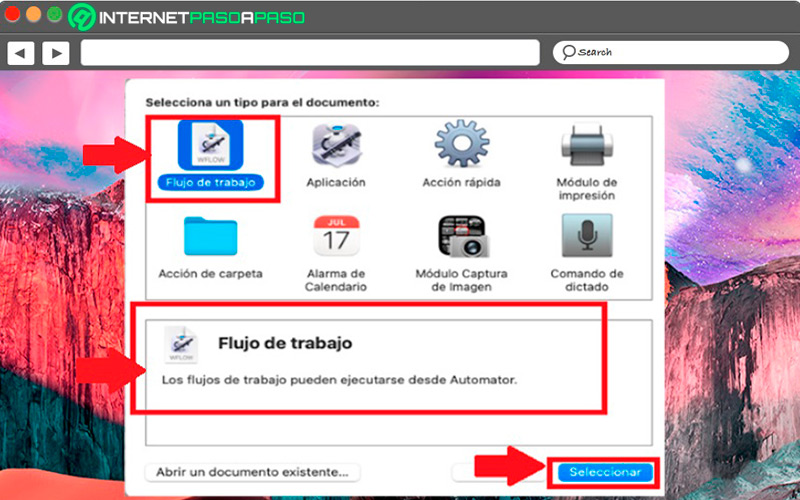
To create a workflow with Automatoryou need to select the type of workflow you want and then add the actions to it.
Therefore, to create the flow it will be necessary to perform the following steps:
- The first thing you should do is go to the application of Automator on your Mac. When you are there you will have to select “File, Archive” and then click on “New”.
Now you will have to select the type of workflow you want, for this there are several options available such as the following:
- App: It is usually independent so it runs when it is opened or when folders or files are placed on it.
- Workflow: It can be run within the Automator app.
- Image capture module: It is available in the Mac Image Capture app.
- folder actions: It is associated with a Finder folder. Therefore, each time items are added to the folder the workflow will be executed and the files will be used as the input to the workflow.
- quick actions: You can add it to the Touch Bar, Finder windows or the Services menu.
- calendar alarm: This workflow will be activated every time there is an activity within the calendar.
- print module: It is available in the “Print” window.
- Dictation command: It will be activated every time the dictation is used.
- Therefore, when you already know all the workflows available, the next thing will be to select one of them
Run workflow
When you have selected the workflow of your preference, then the next thing will be to execute it, but for this you must add the actions to be carried out. automator has all the actions grouped by categories by the type of application, data or file.
These actions are a single step and which we teach you right away:
find an action
Within Automator you will have to execute the following actions so that you can find the workflow action, in this case do the following:
- Expand the library: Enter the library and review all the actions that are available, to do this click on the arrow of “expand library”.
- Check the related actions: The next thing will be to see what are the actions related to the category, for this select one of the categories of “Library”.
- Find a particular action: Here you can write a keyword in the search engine to perform a specific search. So, go into the category and then type in the keyword.
- Record your own actions: Finally, to be able to save your own actions or rather what you want to be done automatically, then click on “Engrave” and complete the task you want to automate. When you’re done, click “Having”.
Add a flow action
If you want add a flow action you will have to click on it and it will automatically appear. Keep in mind that you can add many more actions here if you wish.
Save the workflow
Finally, you are going to have to save the workflow, in this case you are going to click on the “File, Archive” and then click “Save”. If for some reason you have created a specific workflowthis flow will be saved according to the type you created, that is, if you created a calendar one, then it will be stored in the “Calendar” and an alarm will be created.
Workflow not working, how to fix it?
If for some reason the workflow you have created does not work correctly, then you should be aware that when running a automator flowthese usually appear in the registry area, specifically at the bottom of the workflow window. Therefore, the most advisable thing in this case is that you use the registry to be able to analyze and diagnose the event problem after the execution of the workflow.
Errors and warning messages can be found in the log area. Another way to detect this is by using the “See results” in order to solve the possible problems that the flow is presenting during its execution. Here you can see the received results of the executed action.
So, you will have the opportunity to place this action for a moment after any other action in the workflow to see the flow of information at that point. This way you will view the information of a certain point and thus determine where the workflow error to be able to work on it.
Operating systems