
Microsoft Visual Studio is the programming environment where Microsoft has framed all the tools for designing websites and applications for Android, iOS, Windows, Mac and the Azure cloud. In it we will be able to use a wide variety of programming languages such as C ++, Java, Visual Basic, among others.
Its integrated development environment can be used to edit, debug and create codes. Particularly includes compilers, code completion tools, graphic design programs and other functions that will facilitate the process at the moment. to execute tasks on it.
If you want to increase your productivity and become an expert in this program, then we will leave you with some tricks that can help you optimize the work. Well, maybe there are characteristics that you do not know, such as using the keyboard through an attack and thus reach it faster.
Index:
Visual Studio vs Atom What is the best development center of software?

Visual Studio and Atom usually have some things in common, since were profiled to draw desktop presentations with the use of “JavaScript” and “HTML”, this with the intention of being able to expand them over time by executing “Node.js”. Now, Atom began to operate with GitHub in 2014, unlike Visual Studio Code that was created by Microsoft in 2015; however in the year 2018 Microsoft acquired GitHub.
These code editors are based on Electron which is owned by Microsoft. That is why Atom through time has brought good symmetry, because it has had new adaptations constantly, its development track is not manifestly governed by Microsoft, which is why it is a program which is recommended for users who do not feel comfortable with Visual Studio.
Atom was designed with the intention of making it hackable, as well as adaptable for the user, so that it could use several of its functions where the composition and edition of Git / GitHub stand out , as well as doing activities with tabs and blank areas.
Unlike Atom, Visual Studio was created with many more functions directly, where Git can be used effectively and immediately as an essential part of this editor. However, it can also expand various types of add-ons.
Although the native Git composition of Visual Studio is small, the installation of third-party Git is necessary as is GitLens, with the intention that a better job can be done.
List of the best Microsoft Visual Studio tricks to get the most out of it provecho

In order to develop and carry out a project with software, it is essential to obtain and obtain instruments to increase productivity at the time of “elbowing”, and avoid any kind of delay that may be to have. That is why here are some tips for you to get the most out of using Visual Studio .
Without a doubt this is one of the best options that developers can use when they are coding a language, since it has incredible options.
Comment and uncomment at once
Code managers usually connect and disconnect on several occasions, this in order to be able to search for complete code fractions. An easy and quick way to do this is to select the lines and press “Ctrl + K”. This makes VS look forward to what you will do next. You can comment on them by pressing “Ctrl + C” or “Ctrl + U” to uncomment them.
Remove tabs and spaces at the end
One of the easiest, simplest, fastest and most effective tricks you can apply to eliminate spaces, tabs or blank lines that are usually unnecessary, is by pressing the “Ctrl + E” or “Ctrl + º ”. This will prevent you from having to press the “Delete” key again and again to erase them.
Also, you can combine and use keys such as: “Ctrl + E, S” to be able to verify and visualize if there are blank spaces where there are codes; what you will achieve with this is to replace these spaces with points.

Prepare a comment above the current line
When writing codes you should write comments or usually a text on the line where it is located, and to avoid what the majority does is to press the “Up arrow” and then “Enter”, or failing “Start” + “Enter” + “Arrow up”.
So to make it easier to make a line can be formed above, the pointer is placed on it and then press “Ctrl + Enter”.
Copy the entire current line
If you want to go to the first character of a code and always press “Start” + “Shift” + “End” to select the full line and “Ctrl + C” In order to copy it, you are working double. Well, you can do this more simply by placing the cursor on the line you are going to copy and clicking “Ctrl + C” without having to select anything. This will help you copy the entire line.
Go to definition F12
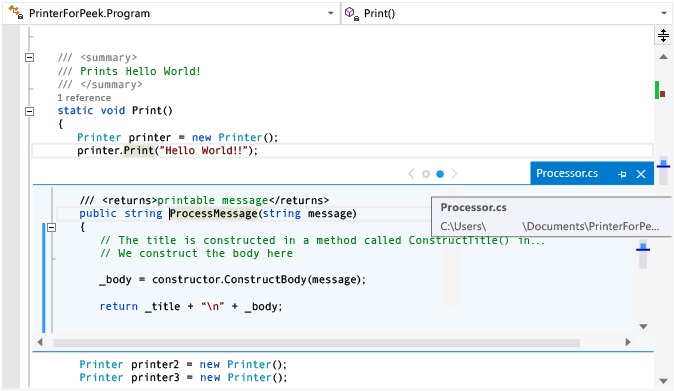
If you click on a method or code class and then press F12, this makes you go to the definition of what is under the cursor. To explain yourself better, if you have the name of a class when you press this key it directs you to the source code it has. On the contrary, if it is a method you will see the code of this.
If you need to select many lines vertically, you must place the cursor at the starting point that is on the first line, then press the “Alt” key and proceed to drag down , to be able to choose the text or enter the cursor and start typing.
Collapse all code
To get all the code you must give “Ctrl + M and O” , which will make you able to verify the signature without the execution interfering.
Execute command with macros
Performing a command line operation is easy, the same is commonly used with macros found in the tools menu. That’s why you must go to that menu to be able to incorporate a element and be able to configure the command using macros that are available through the button located next to the text.
You can also place parameters by requesting tests and thus assign an output to the command of the visual output window.
Master the command palette in VS Code
Like all programs, this one brings a palette of commands that allows you to easily access certain menus by simply pressing the “Ctrl + Shift + P” combination and writing what you want to do; for example “Close.” This will prevent you from having to display different options until you find the one you need.
Search in many files
How many times you didn’t ask yourself how to find a sentence in many files because you don’t know where it is. Well, this will no longer be a problem, since you only have to press “Ctrl + F” to find what you want within the files you have. “Ctrl + Shift + F” makes it easy for you to search through all files including subfolders of the project you are doing.
OMBRE SNIPPET + (TAB + TAB)
To do this you can place FOR + TAB + TAB here the screen will give you an example with a loop structure. You can also set the symbols by grade, in order to get code graphics in a specified way and thus easily obtain any type of rule. For that you must execute the combination: (CTRL + K) + (CTRL + D) .
Collapse or expand a code snippet
Here you just have to type “Ctrl ++ M + M” to expand or contract. Note that you can hide a code if you contract a region of it so that it appears below a “+” sign. Similarly, you can contract if you double-click a line in the region. Now if you want to see the content done this, you just have to place the mouse over it to throw the information.
Get value from an environment constant – Visual Basic Script
With this option you can obtain the variability values that the system has in order to execute any type of code. Therefore, it must be copied to a file and placed in a “vbs” extension. A double click must be made to be stored automatically. It can be used on operating systems such as “Windows XP”, “Windows Vista”, “Windows 2000 Server”, “Windows Server 2003”, “Windows Server 2008” .
Function that returns a long date from a short – Visual Basic
With this type of function you can return the date with a long format when required for any type of activity.
Create components at runtime runtime VB.Net
Through this code you can create any type of properties using components that have been created to perform any activity .
Depose only digits in a string – Visual Basic
Here you pass a string as a measure and then return it to numbers and points, so you must remove the characters you have, such as letters or signs, and only the numbers and also the points are left .
With this type of function you can format any type of string and thus be able to perform work with numbers.