
UPDATED ✅ Want to fix errors that won’t let your Mac recognize a hard drive? ⭐ ENTER HERE ⭐ and Learn Everything! FROM ZERO! ⭐
The hard drive is a very important element for computer operation, without this tool it is impossible to work on any computersince this is where all the information is stored, and if it is removable you can use it on different computers, wherever you are.
Now, in the case of the Mac, it may happen that the device does not recognize this unit, causing a serious problem without needing the information at a certain time. This can happen for various reasons, which you should know so that you know which solution should be implemented.
In the following article, you will learn about the causes why your Mac does not recognize the external hard drivejust as you will learn what to do when this may happen to you.
Why doesn’t my iMac recognize the external hard drive?
This can happen for various reasons, on many occasions it may be due to compatibility problems, while in others it is simply that the equipment has factory problemswhich is why you must have a correct diagnosis.
other measure that must be taken into account is know the conditions of your computerhow is its functioning and if you have presented this problem in other opportunitiesdiscarding these two methods, you must go deeper and look for other technical reasons, and thus find a solution.
The causes why your iMac does not recognize the external hard drive are:
compatibility issues
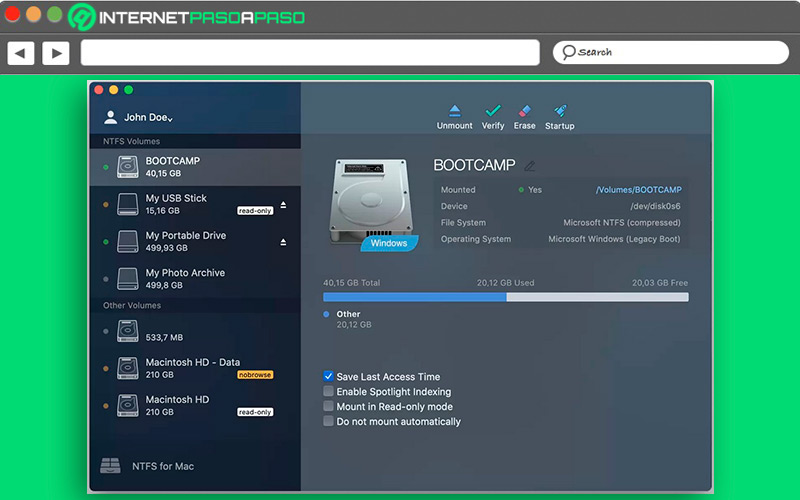
It is a very frequent case, in this sense there is the possibility that your external hard drive is not functional with MacOS, therefore It is recommended that you consult with the guides that these teams bring with themand in this way read all the specifications that it contains.
On the other hand, currently external hard drives can be used on both Windows and Machowever, this does not prevent compatibility problems, which not even a change of format can solve, you must pay attention to the indications as we mentioned before and if the difficulties persist, contact the manufacturer directly.
USB cable is not working properly
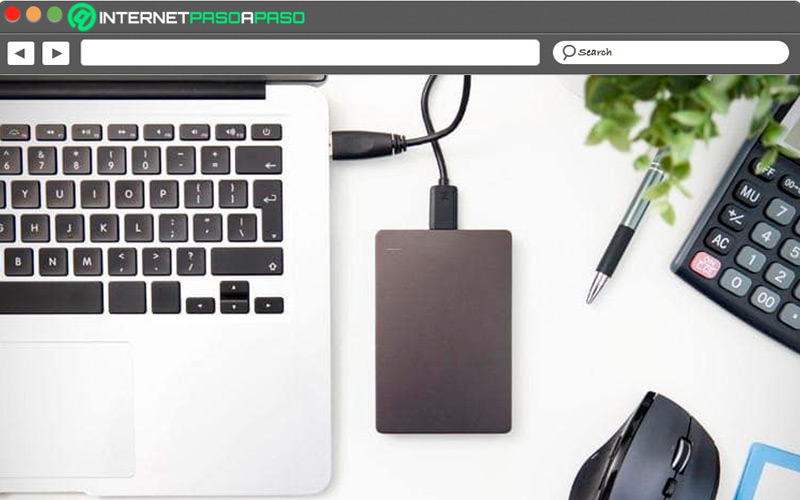
Yes hard drive is having troubleone of the first procedures that you must carry out is the check that the USB cable show no faults, and rule out that this is the problem that prevents everything from working correctlythis tool is very important for the transmission of the data to the computer.
If the problem persists, try to connect the device to another computer and in this way rule out that it is your device that is causing problems, this is when you must replace the cable with one with which you can work properly.
You do not have the display of external disks activated in Finder
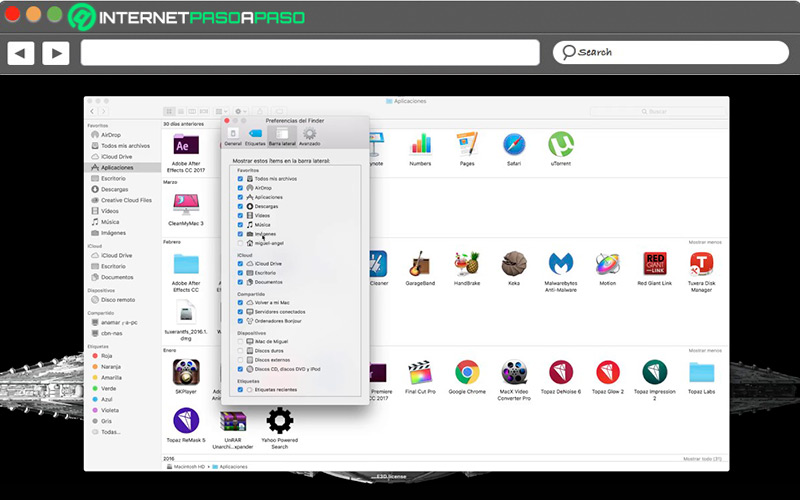
In this step, only you must connect the external hard drive to the computer and test if power is reaching the indicatorssimilarly check if the Mac recognizes the external device, if it does not achieve recognition, you should go to “Finder”, to do this, go to the menu bar and click on the option “To go”, then click “go to folder”. A dialog box will appear where you will see an analysisif you do not see the disk in it, it is that it is not being recognized by your computer.
Now, another way to achieve recognition of the device on the computer is by activating the preferences, to do this you must click on “Finder” in the dockscroll to the menu bar, press “weekendr” and then in the option “preferences”, to view the hard drive each time you connect it, go to “General” and choose all the elements you want.
Do a system management control (SMC) reset
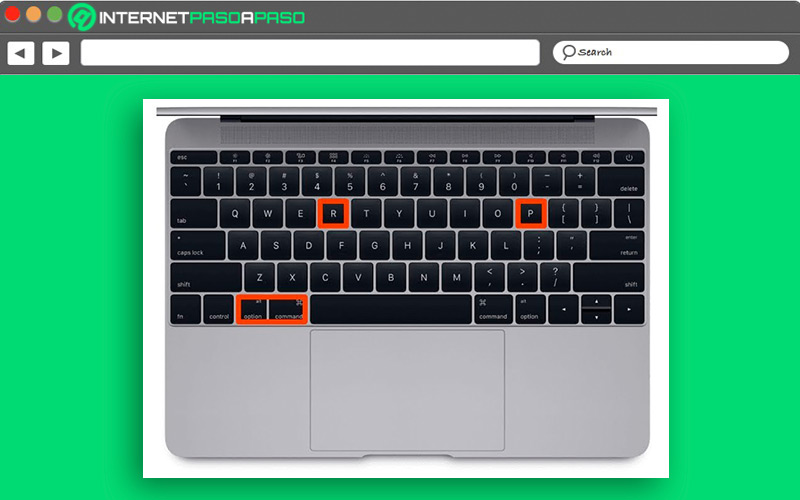
this option You should do it if none of the above steps has worked for youthis process is also known as SMC, The chances that the computer can recognize the external hard drive increases if you apply this procedure in the correct way.
To achieve this you must do the following:
- Choose the menu “Apple > Shut down”.
- Once the computer shuts down, you must unplug the data power cable and wait 15 seconds about.
- Reconnect the cable data feed.
- wait five seconds and press the button “Switched on” to boot up the computer.
Learn how to make your macOS recognize external hard drive
Yes your mac doesn’t recognize the external hard drive, Well, not everything is lost, there are methods where you can reverse this situation, and make it work perfectly on the computer without any inconvenience. Are various methodseach of these fully verified, and that will make this tool work like a charm.
In order for your MacOS to recognize an external hard drive you must do the following:
Check external hard drive controller in system information
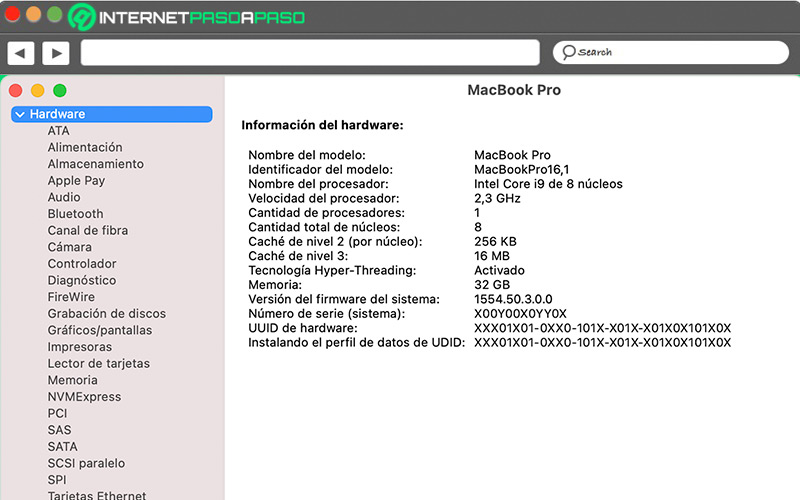
A common way to know that the hard drive was detected is by viewing it, it is a way to check that the computer supported the device and that you can use it whenever you want, this process is done like this:
- click on the icon of the “Apple” and then click on “About this Mac”.
- The tab will appear immediately “Summary” where you should select “system report”.
- press in “USB”tab at the top left to check the information of the external hard drive,
- In case that you can see the information but the Mac does not detect the hard drive it’s probably getting it back, To examine this activity use these commands:
fsck_hfseitherfsck_exfat.
Update the macOS
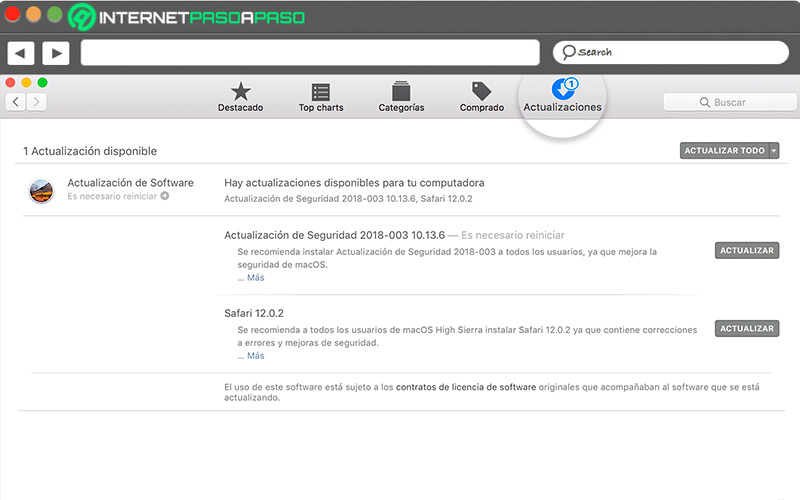
Yes the operating system is oldit is likely that have many problems at the moment so that he can achieve detect external hard drive.
To do this you must update the device, to do so you must do the following:
- Click on the icon of “Manzana”, immediately followed by “About this Mac”, and in the summary tab you click on “Software update”.
- Yes an update is availabledo not hesitate to click on “Update now” and the system will automatically carry out the respective procedure.
Run “Apple Diagnostics” to detect problems with hardware
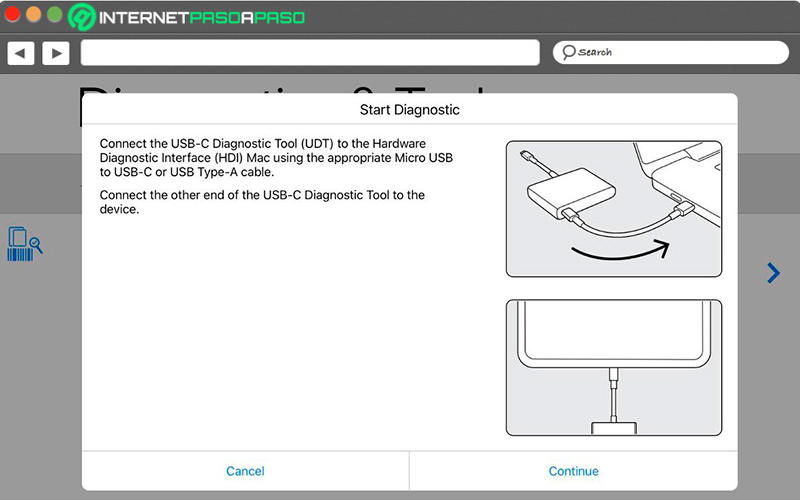
These computers have “Apple Diagnostics”which is an integrated program that allows you to detect any type of problem that may arise, as well as find damaged hardwarewhich can be one of the reasons why the computer does not detect the external hard drive.
To perform this diagnosis do the following:
- You should remove all external devices except of keyboard and mouse.
- Restart the Mac pressing the key “D” when you see the menu window to change the language release that letter.
- Subsequently, the system will proceed to carry out the respective diagnosiswhere you can see all the progress.
- Completed the diagnosisyou will be shown all existing problems with possible solutions.
Use “Terminal” to recover external hard drive
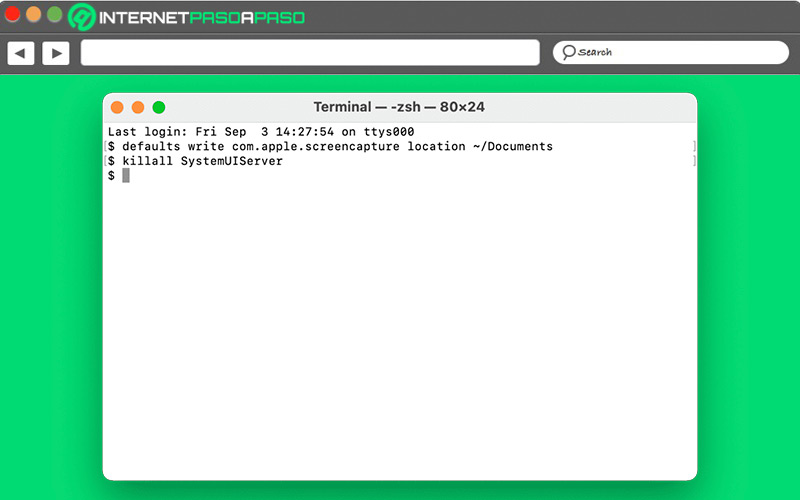
This option can help you solve this problem, since thanks to the various commands that must be applied, they will lead you to an exact review with a favorable solution of this case:
- Go to “Finder” > “Applications” > “Utilities > “Terminal”.
-
insert
diskutil listafter press the button “Return” with the external hard drive code(disk#). -
Write
diskutil mountDisk /dev/disk#then click again in “Return”. -
now place
diskutil repairVolume /dev/disk#then press on “Return”. - Completed the processclose the terminal to complete the recovery.
Operating systems