
Index:
UPDATED ✅ Want to learn more about the TrackPad on macOS laptops and how to use it? ⭐ ENTER HERE ⭐ and Learn Everything FROM ZERO! ⭐
The track pad has become an integrated piece in the laptops as much of Windows like in macOS and which is very useful when generating an interaction between the user and equipment.
In the case of MacOS computers this function is considered to be much more advanced than in Windows and which allows users to have a much more comfortable experience when performing any action within the team.
So if you still don’t know what is the Trackpad in MacOS, here we are going to explain what it is, what it is for and how you can start configuring it. To do this, just follow in detail everything that we will teach you throughout the post.
What is the macOS TrackPad?
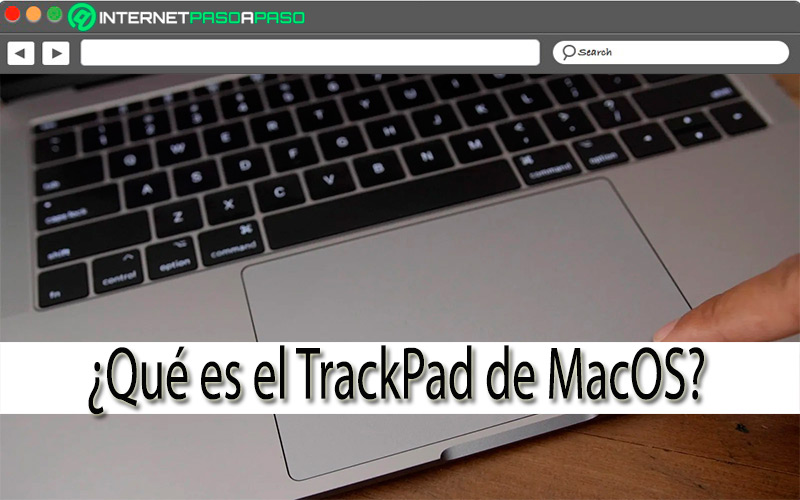
The track pad It is a piece that is integrated into the macOS laptops as in the Macbook Air and Macbook Pro and what is the difference with touchpad for being completely tactile and not having the click buttons. However, its function remains almost the same, but now offering a greater advantage when wanting to do a specific action.
Through this multi-touch panel users will be able to control the equipment by different gestures what can they do with his fingers, so the interaction between user and computer will be much more advanced. In the case of Manzana offers a wireless track pad, which can be connected to another mac computer that does not have this Touch panel and you can start using it through finger gestures. In this case this touch panel is known as the MagicTrackPad.
Benefits of using the Apple TrackPad
Basically this tool integrated in the laptops arrived and has been advancing in order to initially replace The mouse for these teams. However, this has not been the case and it has remained as one more piece of a laptop and now with the Apple TrackPad users will be able to obtain certain benefits when using their computer.
Which we show you below:
- You can easily work on your computer without the need to use a mouse through USB or Bluetooth.
- It is easy usability.
- By performing various gestures on your Touch panel you can carry out many functions easily.
- Offers a best aesthetic.
- it’s a tool very powerful and versatile.
- They usually offer very attractive and versatile designs.
- Are easy to transport in case you use a wireless one.
- You can make a gesture control.
Gestures that your TrackPad recognizes Which are the most useful?
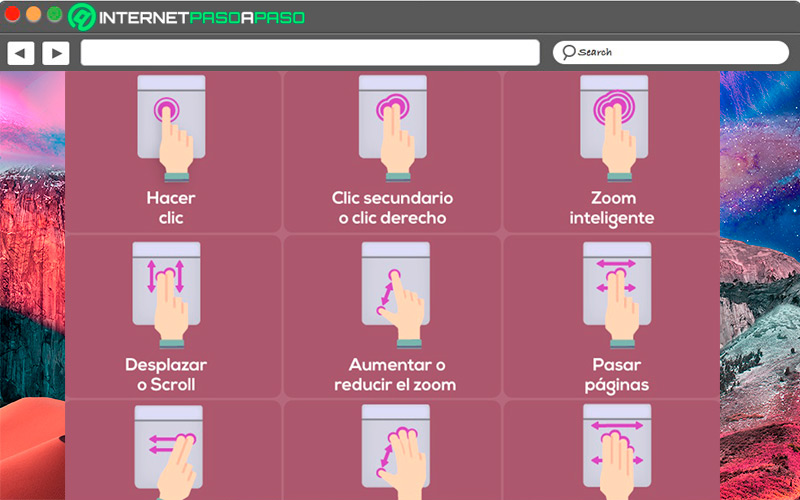
The track pad It is mainly characterized by recognizing a great variety of gestures of your fingers when you want to make a specific action on your computer.
That is why below we show you which are the most useful gestures that you can start using right now:
Click on an element
To click you just have to click on the trackpad with one finger and that way you can select or open any element as if you did it with the mouse. In case you want to click without having to press the panel you can go to “System Preferences” > “TrackPad” > “Tap to Click” there you activate said box and your pulsations will be smoother.
Scroll on a page
If you need scroll down or up within a pagethen you can use the bar on the right side of the panel, for this use two fingers to go up or down.
right click
If you want to right click on any option to bring up the contextual menu, then you must click on the trackpad with two fingers at the same time.
Zoom in
To make Zoom on some element you’ll have to touch the trackpad with two fingers and spread them apart at the same time for zoom in. To zoom out you simply have to release it again.
rotate an image
If you want rotate an image in case you are editing it, then with one finger touch the trackpad and with the other rotate it in the direction you want the image to rotate. This also works for rotating documents on Mac.
scroll between pages
In case you are working inside a document and want to move between one page and anotherthen slide two fingers up or down according to the direction you want to move.
View installed apps
To see all the applications you have installed on your computer you will have to pinch touchpad with three fingers and thumb simultaneously.
Open the notification center
To access that section of your computer you will have to swipe two fingers from the right edge panel to the left.
Move between desktops
To go between one desk and another you just have to four-finger swipe left or right depending on the desktop you want to move to.
Show the desktop where you are working
In this case you must put three fingers on the top of the touchpad and you thumb at the bottom and make a gesture contrary to that of a pinch.
See your open windows
To open Mission Control you just have to swipe three fingers from bottom to top and see all your started windows.
Learn how to set up the TrackPad on your Mac
If you still don’t know how to configure the trackpad on your macHere we will explain step by step how to do it.
To do this, follow each of the steps that we will explain below in detail:
Access system preferences
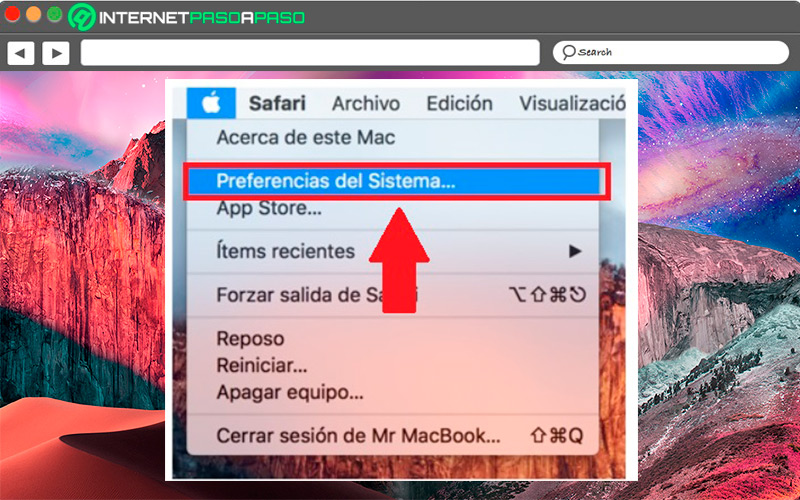
The first thing you should do is enter the “System preferences” to do so, click on the apple icon located in the upper left corner of the menu bar on your screen.
Select TrackPad
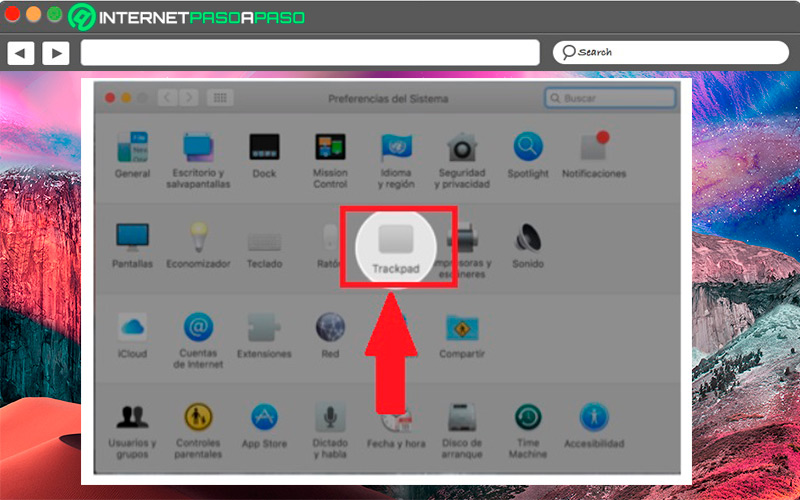
Now a box will open with all the options available for the configuration of the Touch panel. There you will have to select the item “TrackPad”.
Make the necessary adjustments
Then a new window will open where you will find all the options for trackpad settings. In this case you must make the necessary adjustments according to what you need.
Know the gestures available
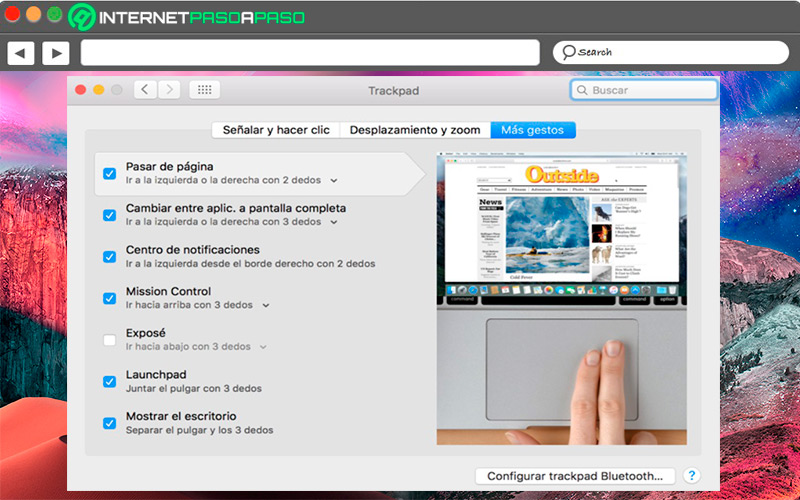
In order to know all the available trackpad gestures you will have to select the button “More Gestures”, which is located at the top of your screen. For turn gestures on or off you should only check or uncheck each of the boxes of the gestures you want to use.
Apps you can use the TrackPad with
The novelty of track pad so far it has not generated any disagreement for users, that is how they are currently more the applications who continue to work to be able to take advantage of much plus the TrackPad.
That is why below we show you a list of the apps that support this function:
pixelmator.com
![]()
It’s about a photo editor very popular with apple userswhich has added interesting news in its latest update where it offers support for trackpad with Force Touch technology. Thanks to this, the app will be able to identify the pressures with the fingers when drawing on it and according to these pressures it will be the size of the brush that we use to draw.
iMovie
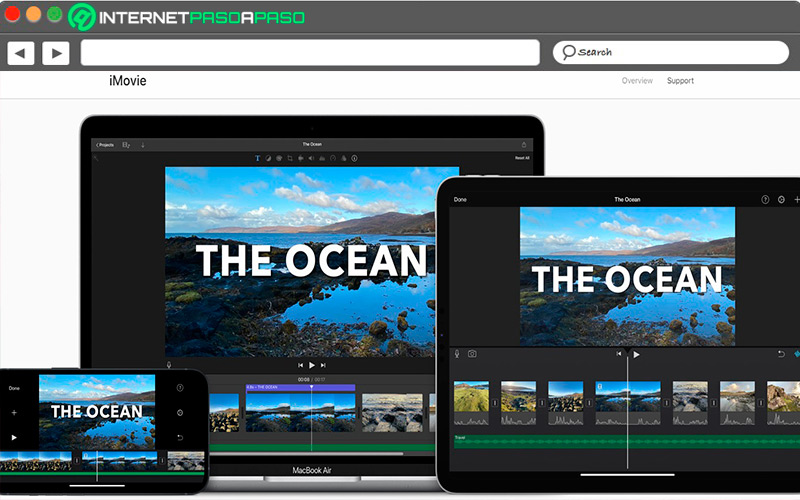
This native app Manzana It has also been updated in order to be compatible with this touch panel and allow its users to have a better experience with it. This is how this video editor will allow users to carry out various actions from the trackpad What drag a video clip, align the title, add a file, among many other actions available.
inklet
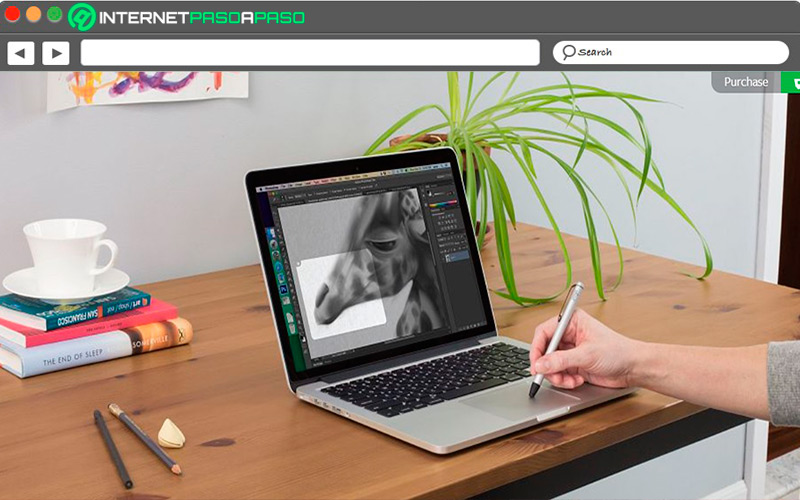
It is a payment program available in MacOS and thanks to its most recent novelties such as the TrackPad will allow its users to be able to carry out edits through the use of a stylus pen, which will give you greater precision than your fingers. The brush size It will also depend on the pressure you put on the Touch panel. Access your website tenonedesign.com.
Operating systems