
Index:
UPDATED ✅ Do you want to know all the shortcuts and keyboard shortcuts in Zoom? ⭐ ENTER HERE ⭐ and Learn Everything! FROM ZERO! ⭐
When a platform is used very frequently sometimes it is necessary to interact with it in a much easier and faster way. For this there are keyboard shortcutswhich will allow you perform some tasks in a much more direct way.
This is how the zoom shortcuts will allow you to quickly manage your meetings, as well as deactivate some functions, change the design, among many other functions.
So if you don’t know yet Zoom shortcuts and hotkeysHere we are going to show you which are the best of them. To do this, follow in detail everything that we will teach you throughout the post.
Learn to configure keyboard shortcuts
zoom it is characterized by offer a large number of shortcuts to all your users in order that they can simplify some functions. However, to be able to use them it is necessary to configure a direct access so that this is a “global direct access”.
To do this, you need to perform the following steps:
- The first thing you should do is have signed in to your Zoom session in the desktop app.
- When you are there you should go to the “Setting”, to do this you must click on the “Profile” located in the upper right part of your screen and in the drop-down menu select that option.
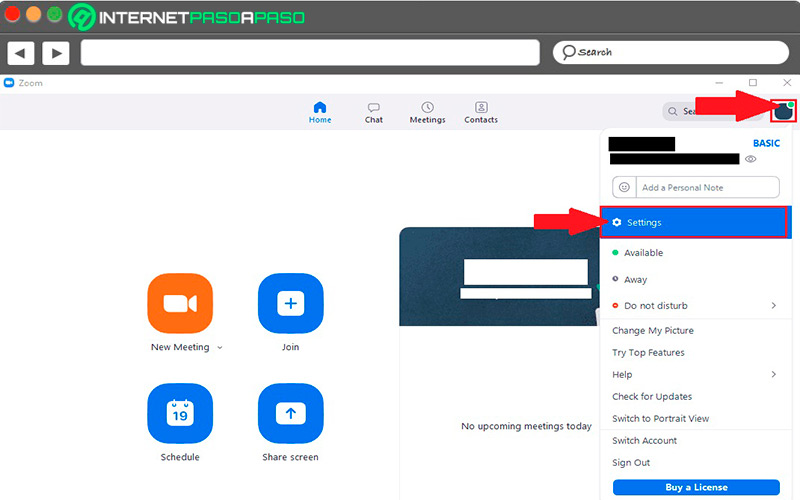
- Once you have entered theSetting” the next thing will be to go to the “Keyboard shortcuts” and from there you can scroll through the list of shortcuts until you find one you want to use. In order to change a keyboard shortcut, it will be necessary to select the current one and then enter the combination of keys that you want to use and press the “Enter” to save the changes.
- In case you want to cancel this, then press the “Exhaust”.
- In order to use the keyboard shortcut if Zoom is not the main window, then you will need to enable the “Enable global shortcut”.
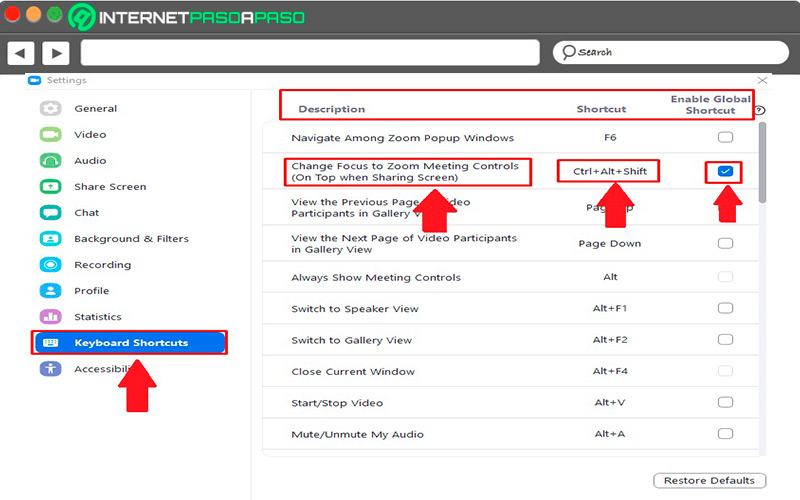
Best General Keyboard Shortcuts

zoom has become one of the most popular platforms when it comes to making video calls anywhere in the world. This thanks to all functions and tools that it offers today. This is how it stands out for offering a large number of keyboard shortcuts available.
That is why we show you some of them below:
on Windows
-
F6:To enter Zoom pop-ups. -
PageUp:To see the previous 25 participants in the gallery view. -
PageDown:To see the next 25 participants in gallery view. -
Alt + F4:Close the current window. -
Alt + F1:To change the active speaker view. -
Ctrl + Alt + Shift:To move the focus to the meeting controls. -
Alt + L:Switch to landscape or portrait mode. -
Ctrl + Shift + Tab:To go to the previous tab. -
Ctrl + Alt + Shift + H:To show or hide the meeting flyouts. -
Ctrl + Shitf + G:Stop remote. -
Ctrl + Shift + R:Win the remote. -
Ctrl + N:To see the next 25 participants in the gallery view. -
Ctrl + P:To see the previous 25 participants in the gallery view.
on macOS
-
Comando + Shift + M:Change the minimum window. -
Comando + Shift + F:Enter or exit full screen. -
Comando + Mayús + D:Enable or disable dual monitor mode.
Best keyboard shortcuts in Zoom for video conferences

Currently you will be able to find a large number of hotkeys or keyboard shortcuts to perform many functions within the platform video call. Which will allow you to get a much better experience more advanced and comfortable.
That is why below we show you some of the best keyboard shortcuts in Zoom:
Member Management
if you want to know what are the best shortcuts to carry out the management of a meeting in Zoomthen here we are going to leave you a list of the best keyboard shortcuts
To do this, follow in detail everything that we will show you below:
on Windows
-
Alt + V:Start or stop the video. -
Alt + S:Open the screen sharing window and stop it. -
Alt + T:Pause or resume screen sharing. -
Alt + L:Open the invitation window.
on macOS
-
Command + J:Join the meeting. -
Command + J:Schedule a meeting. -
Command + Control + S:Share screen. -
Command + Control + V:Start a new meeting. -
Command + W:End or leave a meeting. -
Command + Shift + V:Start or stop the video.
Audio and video
If what you are looking for is to have quick access to all the audio and video controls in Zoom, then you can make use of some of the following available keyboard shortcuts:
on Windows
-
Alt + V:Start or stop the video. -
Alt + A:Activate or mute the audio during the video call. -
Alt + M:Mute or unmute for all participants except the host. -
Alt + R:Start or stop local recording. -
Alt + C:Start or stop cloud recording. -
Alt + P:Pause or resume recording. -
Alt + N:Change camera.
on macOS
-
Command + Control + M:Mute audio for everyone except the host. -
Command + Shiff + A:Turn the meeting audio on or off. -
Command + Control + U:Turn on audio for all participants except the host. -
Space:Press to talk. -
Command + Shift + N:Change camera. -
Command + Shiff + T:Resume or pause screen sharing.
meeting tools
If you want to know which are the best Zoom tool keyboards during meetings, then follow the list that we show you below in detail:
on Windows
-
Alt:To enable or disable the option to Always show meeting controls. -
Avance:It allows you to view the next 25 video streams in gallery view. -
Re Pag:To see the previous 25 video sequences in the gallery. -
Alt + F:Enter or exit the video call full screen. -
Alt + U:Shows the meeting chat panel and also hides it. -
Alt + U:Shows the panel of participants of the video call and also hides it.
on macOS
-
Command + U:shows the participant panel and hides it. -
Command + Shift + H:Show or hide the meeting chat panel. -
Command + Shift + M:Allows you to switch to a minimal window. -
Ctrl + Option + command + H:It shows the meeting controls and also allows you to hide them.
chat shortcuts
You can also find some hot keys for the use of chat, which will allow you to use it in a much faster and easier way.
To do this, follow each of the shortcuts that we show you below:
on Windows
-
Ctrl + W:Close the current chat. -
Ctrl + Arriba:go to the previous chat. -
Ctrl + abajo:to go to the next chat. -
Ctrl + F:Find a conversation. -
Ctrl + T:Jump to chat with another participant. -
Ctrl + Tab:Move to the next tab. -
Ctrl + Shift + Tab:move to the previous tab. -
Alt + L:To change the view from vertical to horizontal or vice versa. -
Alt + Mayús + T:Take screenshot.
on macOS
-
Comando + K:To chat with a participant. -
Comando + T:Take screenshot.
Zoom keyboard shortcuts for your calls

You can also find some hotkeys for your Zoom calls.
In this case, here we leave you a list with the most common of them and that you possibly need the most:
on Windows
-
Ctrl + Shift + A:Accept the incoming call. -
Ctrl + Shift + E:End the current call. -
Ctrl + Shift + P:To call a phone number. -
Ctrl + Shift + H:Call waiting. -
Ctrl + Shift + M:To mute or activate the microphone during the call. -
Ctrl + Shift + D:Reject the incoming call.
on macOS
-
Command + Shift + D:Reject the incoming call. -
Command + Shift + A:Accept the incoming call. -
Command + Shift + E:Hang up the call in progress. -
Command + Shift + H:Put the call on hold or retrieve it in such a case. -
Command + Shift + M:Mute or unmute microphone audio. -
Command + Shift + C:Call a phone number.
Applications