
Index:
UPDATED ✅ Do you want to know the best tricks that will make you a Zoom expert? ⭐ ENTER HERE ⭐ and Learn Everything! FROM ZERO! ⭐
The great popularity of this video call platform has made more and more users are joining it in order to be able to enjoy each of its services and features.
However, having many available functions and tools it is possible that you do not know many of them, that is why knowing Zoom’s best tips It will allow you to master the platform like an expert.
For this, here we are going to show you a list of the best Zoom tricks so you can get the most out of it. To do this, follow in detail everything that we will teach you next in the post.
All the Zoom tricks to be an expert
If you want start getting the most out of your Zoom account and become an expert within the platform, then it will be necessary for you to know each of the tricks What are we going to show you next?
Go for it:
Use Zoom Reactions
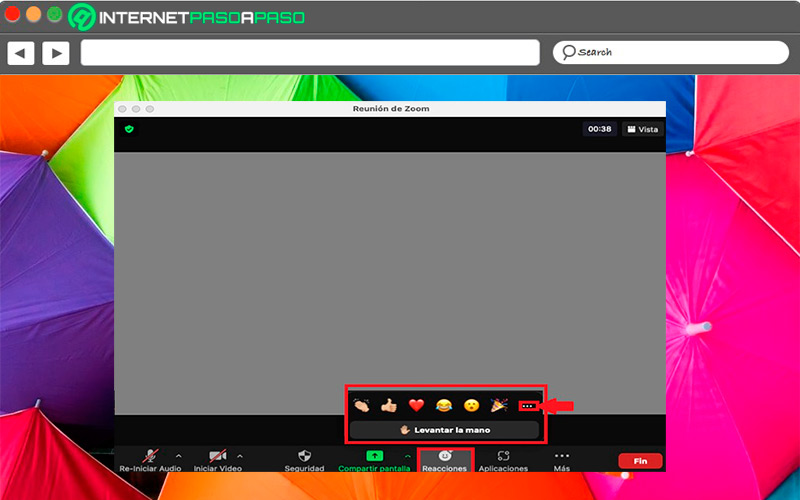
When you are in a video call you can make use of the available reactions. To do this you simply have to use the option “reactions” available next to the security options. Here you will find a great number of emoticons available to send so you can start reacting during your meetings.
Use screen sharing
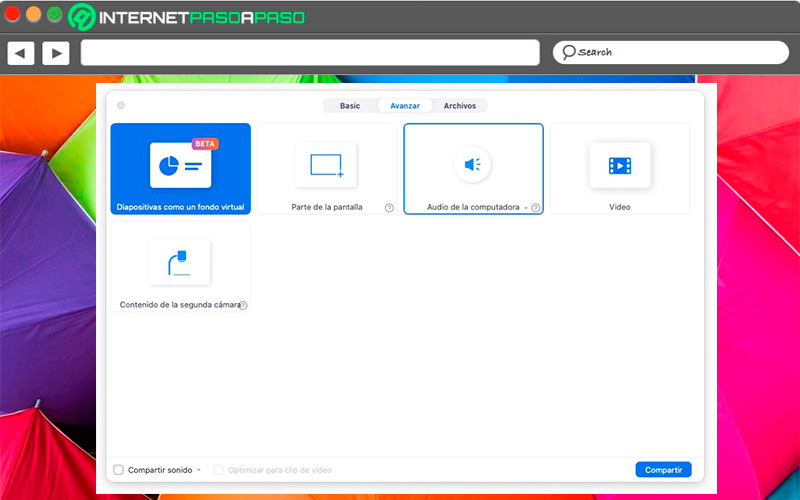
zoom It is characterized by having one of the best functions of share screen of the market so you can start to get the most out of it. This will allow you to share anything from your own screen, as well as files, slides, and many other items you want. In addition, it is a function that is available in all zoom plans including the free one.
Use keyboard shortcuts
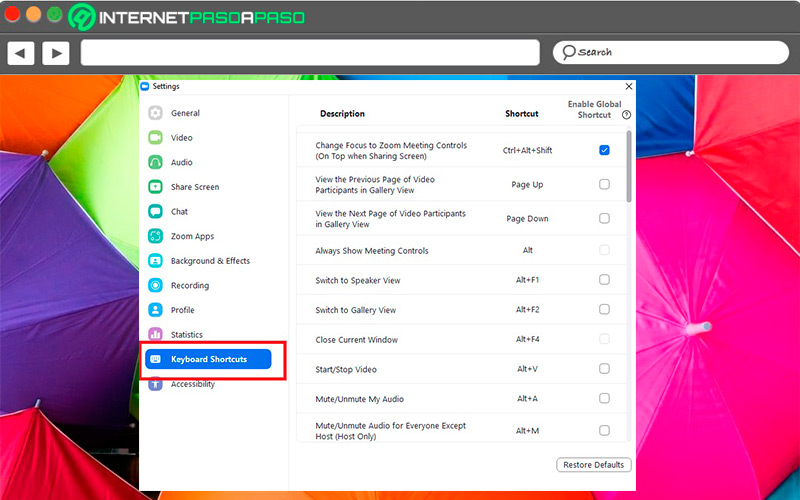
If you like to work quickly within the platform, then you can start taking advantage of the keyboard shortcuts available in Zoom as well as the use of hot keys.
Here is a list of some of the most used shortcuts by users:
-
Ctrl + Alt + Mayús:Move blueprints to Zoom meeting controls. -
F6:To scroll through pop-up windows. -
Alt + F4:Close the current window. -
Alt + A:Mute or unmute the audio. -
Alt + V:Start or stop video. -
Alt + T:Pause or resume Zoom screen sharing. -
Alt + R:Start or stop local recording. -
Alt + N:Change camera. -
Alt + I:Invite other users. -
Alt + Y:Raise or lower your hand. -
Alt + Mayús + T:Screenshot. -
Ctrl + arriba:Go to the previous chat. -
Ctrl + abajo:Go to the next chat.
improve your appearance
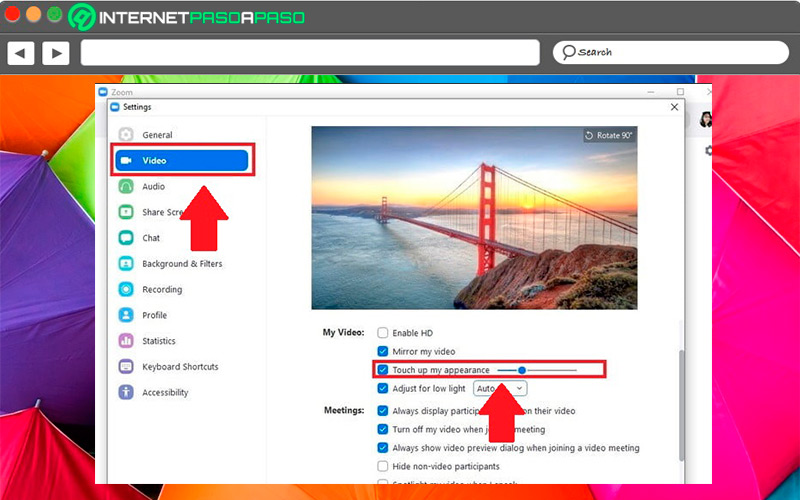
Here you will find some tools that will help you improve your appearance in meetings. For this you will have to access the “Settings” of the app and select the option to “Video”. When you’re there you can adjust the lighting levels, use the “Ratio of originality”, activate the HD, check the box for “mirror my video”, among some other options that will help you improve your image.
Gallery view of 49 participants
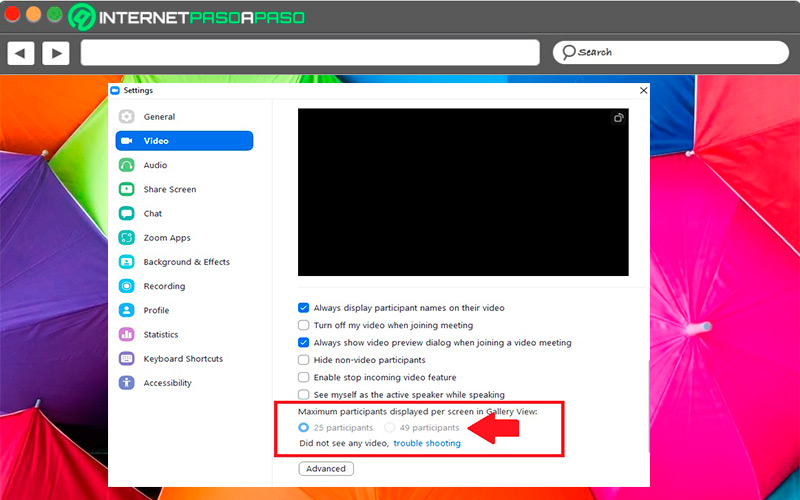
The gallery view option is set to only show 25 participants on screen at the same time. Fortunately, this parameter can be increased to 49 participants. To do this, you just have to go to the “Setting” of Zoom and there select the option of “Video” there you will have to scroll to the option of “Maximum participants displayed on screen per gallery view” and select 49.
Control the other participants
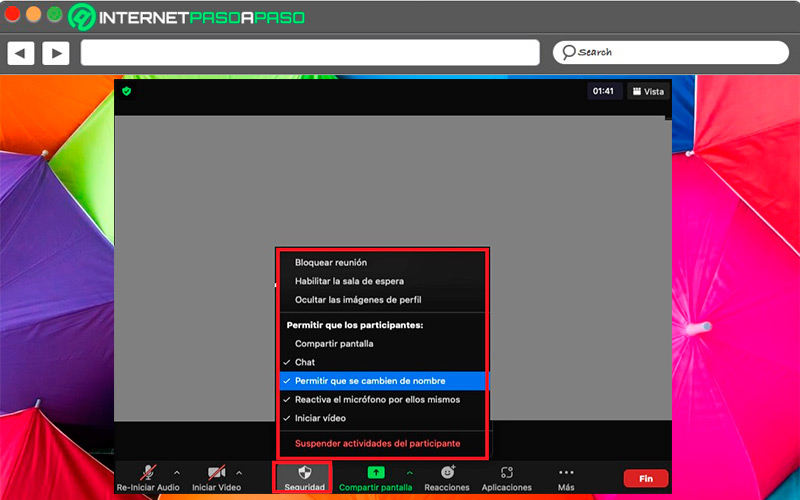
Yes you are the one who creates the meetings, so maintaining security during the meeting is essential. To do this, you can control what other participants can do during the meeting. In this case click on “Security” and from there select the parameters you want.
noise removal
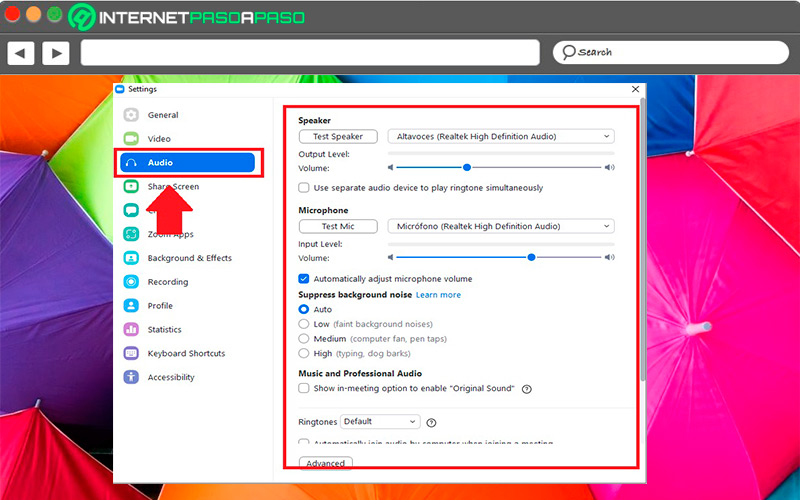
It is a very useful option, but with which you have to be very careful since a wrong configuration can cause the other participants not to listen to you. For this you must go to the “Settings” and there select the menu of “Audio”. There you will see different options where each one has its own specificationsso you must select the options that you prefer for the configuration.
Change the virtual background
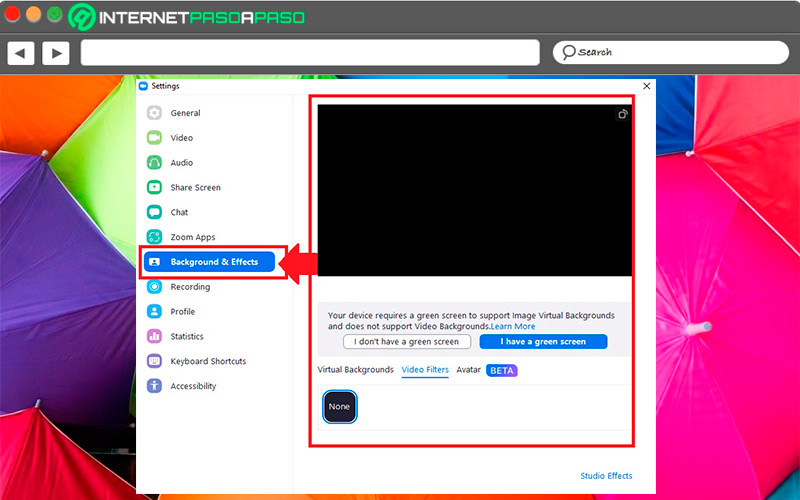
On many occasions, the time comes to attend a video call and the conditions of the place where we are are not the most appropriate for it. In this case zoom offers you a function called “virtual background” with which you can hide the background of your video and change it to a new one. A very useful option if your office or room is messy.
View all the information of your video calls
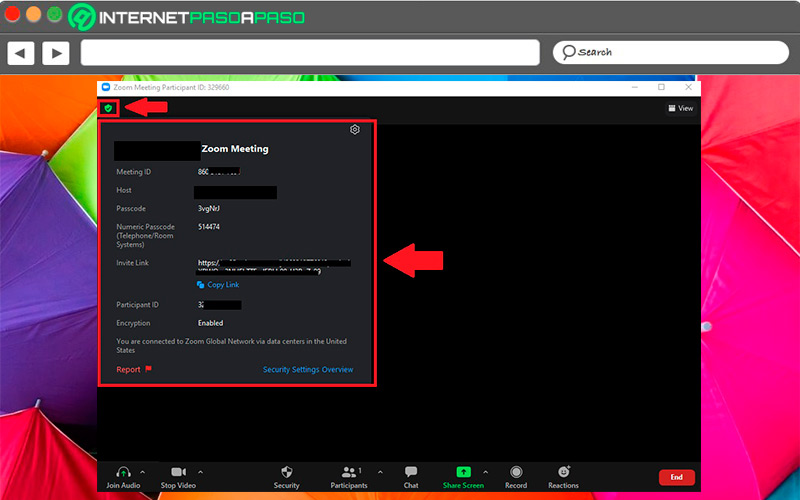
In the case of zoom client It has an option where you can see all the data of the meeting. To access there you will have to click on the button located in the upper left part of the window with a shield shape. When you select it you will see the meeting IDnap encryption, password, themeamong other details available.
Use the chat
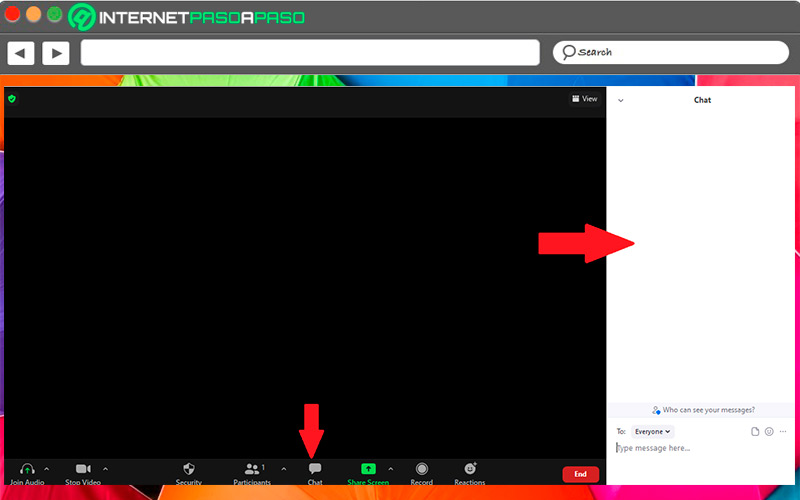
You can also make use of a live chat during your video calls, this is very useful when you want to intervene with something and you don’t want to interrupt the person who has the floor. To do this, you just have to click on the “chat” and a window will open on the right side of your video where you can start sending messages to the other participants.
Raise your hand
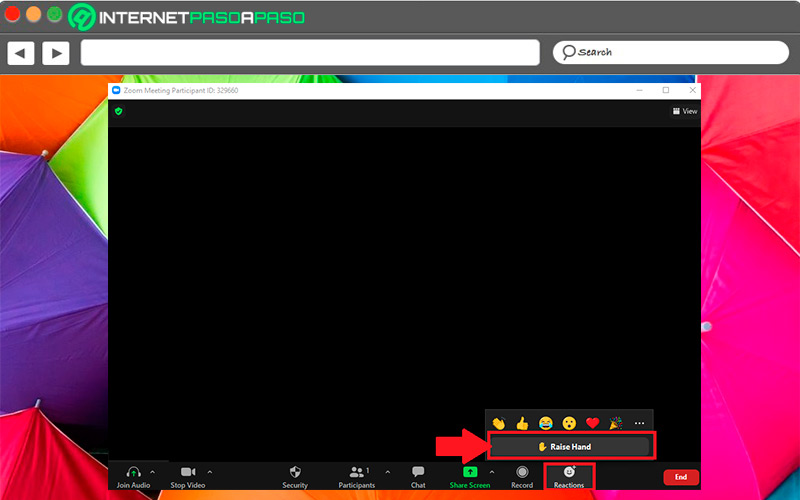
Despite being a very useful option in zoom there are still many users who do not know it. With this function you will be able to request the right to speak in an orderly manner and without interrupting anyone. To do this, you just have to click on the “Reaction” and in the menu that opens choose “raise the hand”.
Activate the waiting room
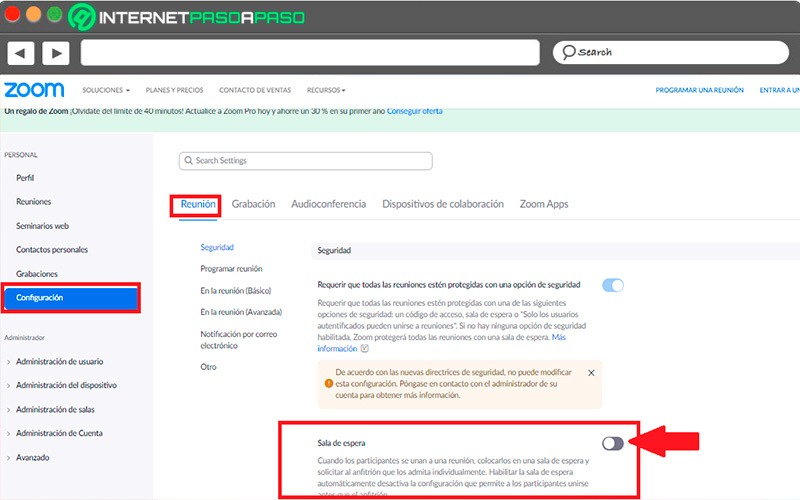
It is a function that allows the host to be able to control the access of the people who enter the the meeting. However, to activate this function it is necessary to access from the zoom website and from the section “Setting” select the tab of “Meeting” and from there enable the option “Waiting room”. After activating it you can set it during any meeting.
Zoom in during a video call
This cheat is only available for mobile devicesin this case consists of enlarge the image so that you can take a closer look at the other participants or what they show. For this you only have to zoom in touching the screen with two fingers and zooming in on it.
Join a video call with the camera and microphone turned off
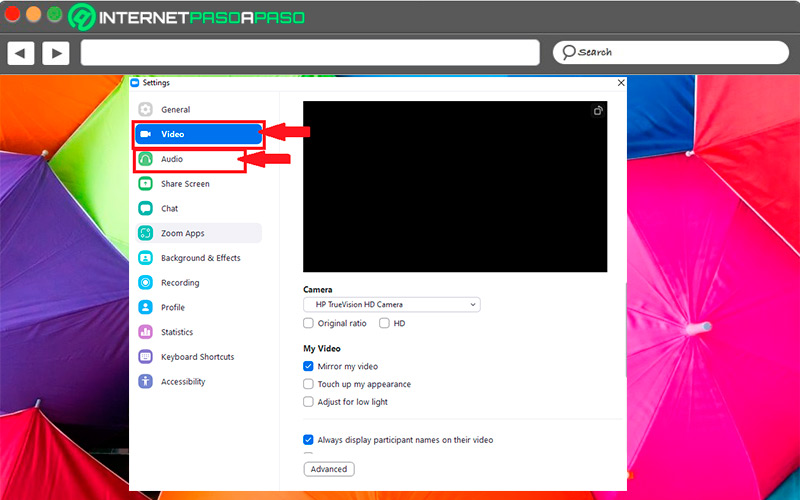
Being able to access a meeting with the microphone and camera off It is very useful, mainly if you enter before time or want to enter without making any noise. Luckily, activating this function is very simple, for this you must enter the “Setting” of Zoom.
From there you will select the option “Video” and then uncheck the box for “Turn off my video when I join a meeting” and then you must do the same with the microphone from the “Audio” in this case marking the option of “Mute the microphone when I’m joining a meeting”.
Record the video call
One of the most outstanding features of zoom has been the power record screen while a video call is in progress to view it later or share it with others who were unable to participate in the meeting. To be able to record your video call is very simple, for this you just have to press the keys “Command + Shift + R” in macOS Y “Alt + R” in Windows.
Activate breakout room
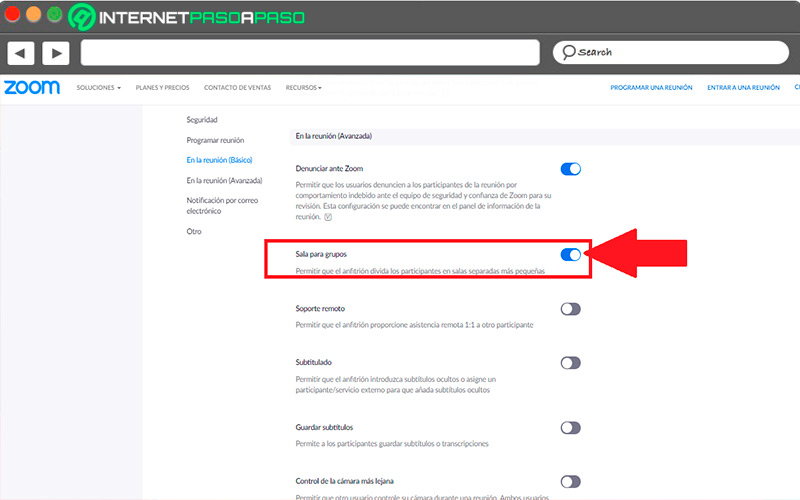
The group rooms have become a very useful tool for those meetings where the number of participants it is quite big. In this case the host or sub host will be able to create up to 50 group rooms and in this way divide the participants of the same into independent sessions. This can be done in the form manual or automatic. However, to activate this function it will be necessary to access the website and from “Setting” > “meetings” activate the function of “group rooms”.
Learn to mute all participants
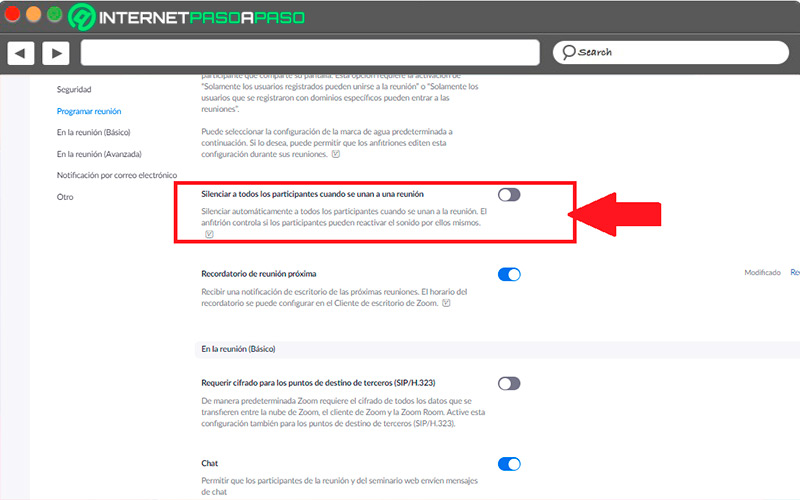
If you are the host of the meeting, then you will have the chance to silence to all participants as they join the video call. This will allow you to have better control over it and prevent it from getting messy or making a lot of noise. At the time you want, then you can activate the microphone each one of them.
For activate this function you simply have to access the official website of Zoom and from the menu “Setting” Y “Meeting” you are going to select the option of “Mute all participants when joining the meeting” to activate the switch.
Hide participants whose camera is off
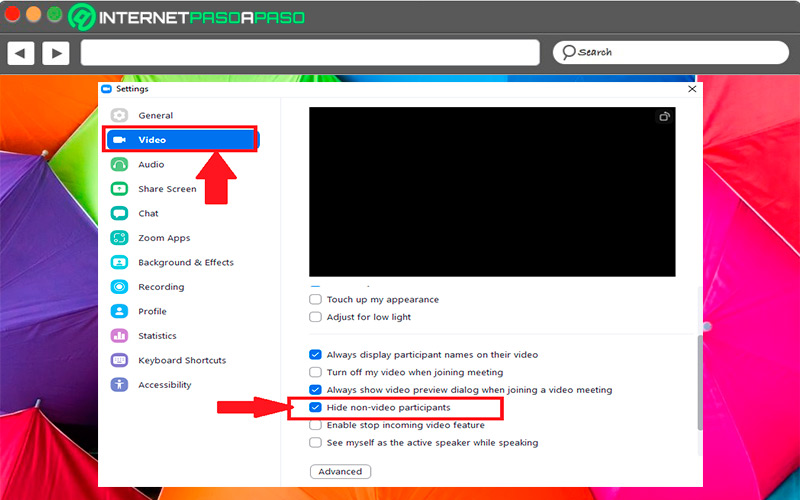
zoom offers the option of gallery view so that users can see all the participants on the screen or the vast majority of them taking into account that it only supports 49 participants on screen.
However, some of these participants usually have the camera turned off so it is not worth appearing there. For these cases you can go to the option “video” and from there you select the option “Hide non-video participants” in this way they will be hidden and others may appear if they have the camera on.
Conduct anonymous surveys
Depending on the topic being discussed at the meeting, it is important to make a anonymous survey and know the opinion of the participants. This is a very viable option and worth using. To do this, the host of the meeting must have the function activated, this can be done from the “Setting” and there select the section “account management”. When the function has been activated, it will appear in the icon of “Meeting” so that each participant can access and take the survey.
Schedule a meeting on Zoom
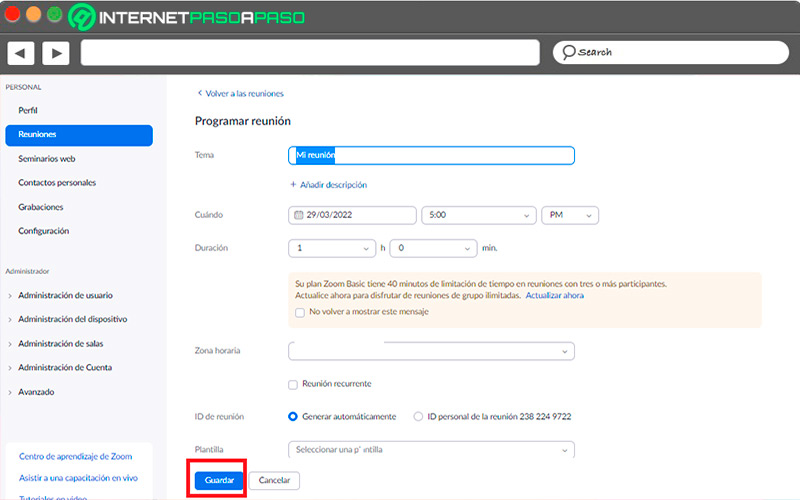
On many occasions the lack of time cannot allow you create a meeting for the day you need it, for these cases the platform offers you the possibility of schedule a meeting for the day you want. Therefore, you can give it a name, the topic to be treated, the date and time.
In order to program your zoom meetings You will need to access Zoom from the web or app and from there select the option “schedule meeting”. A new window will open where you must enter all the parameters for its configuration and once this is done, click on “Save”.
Applications